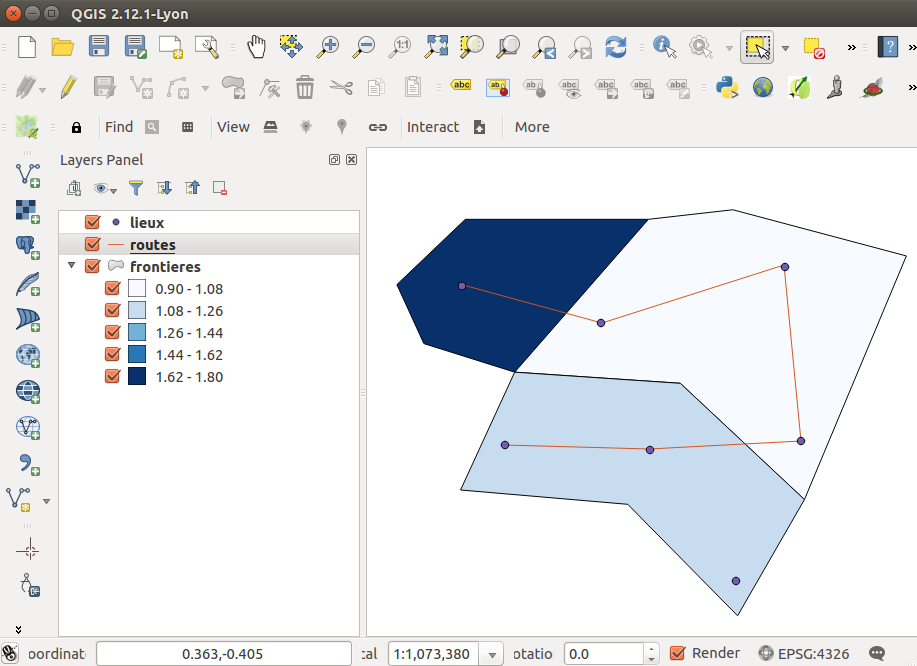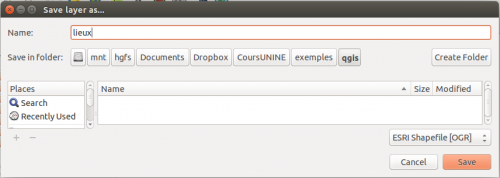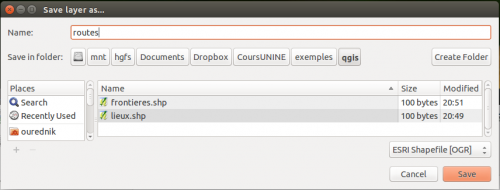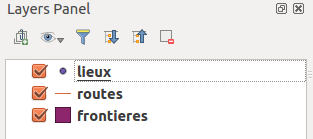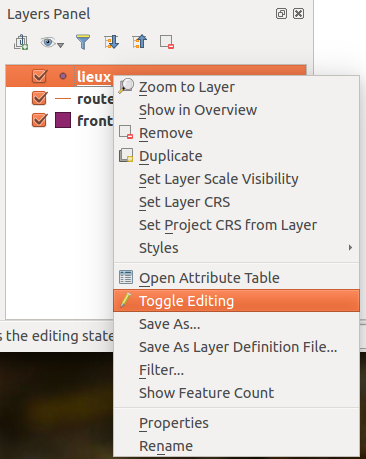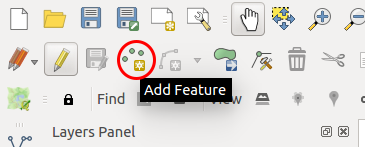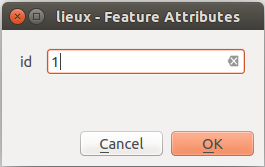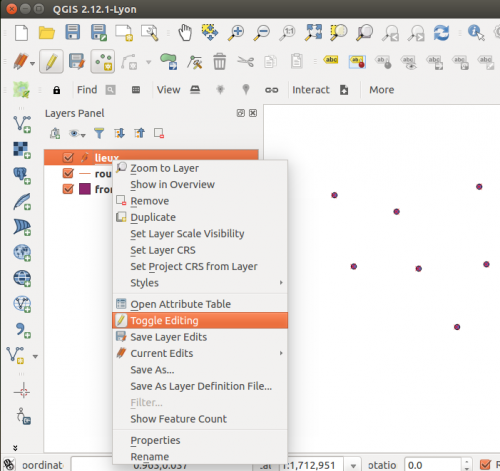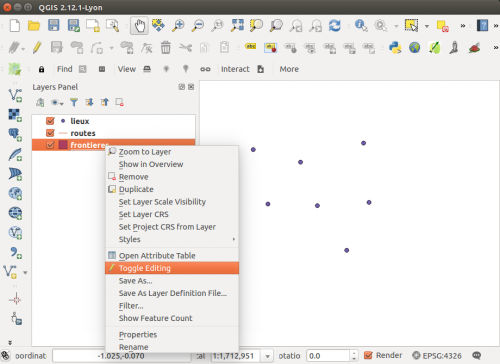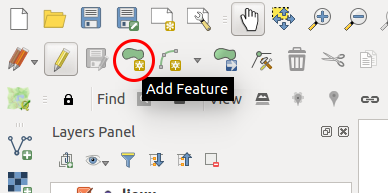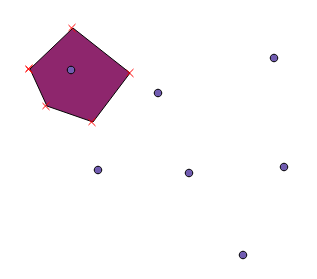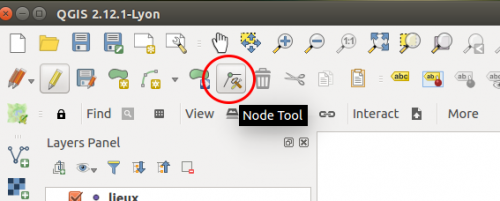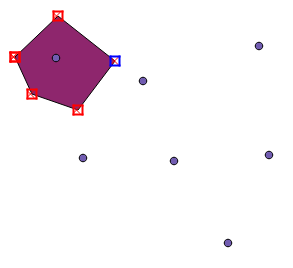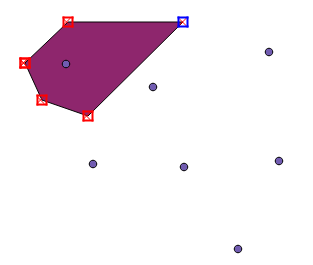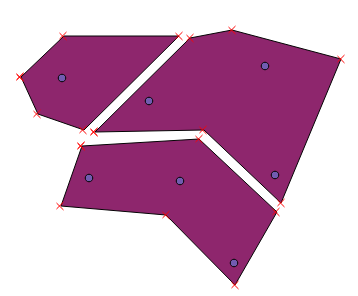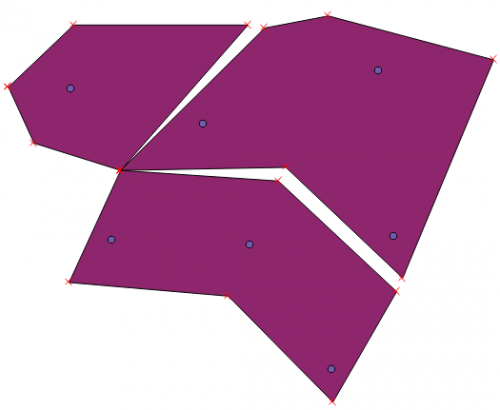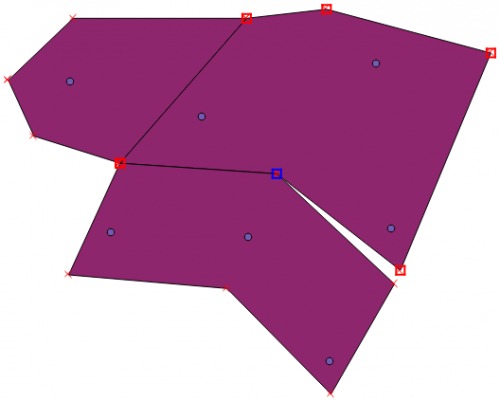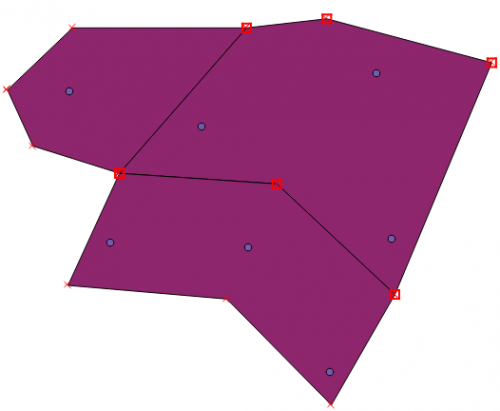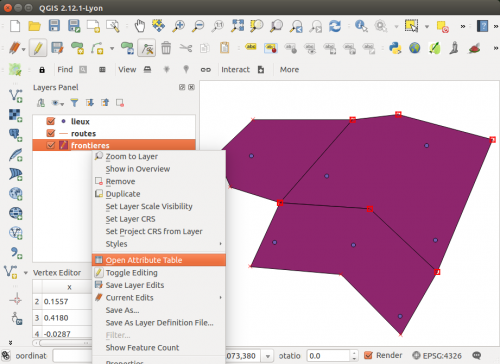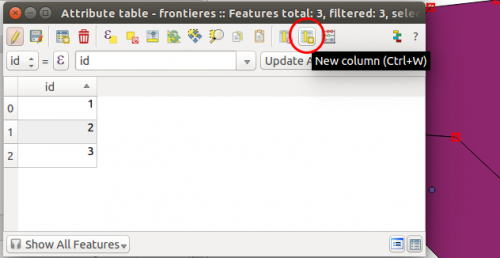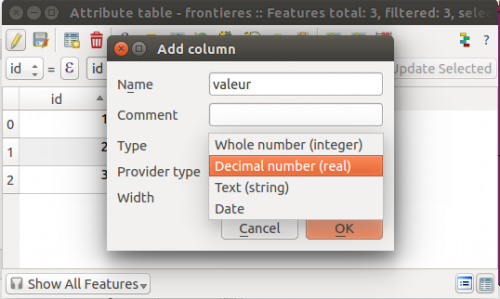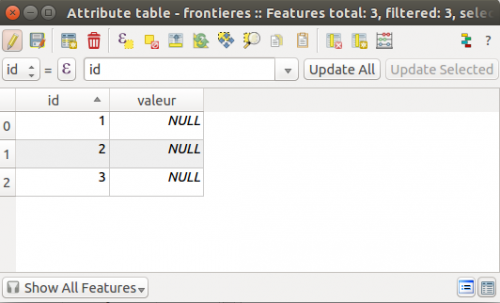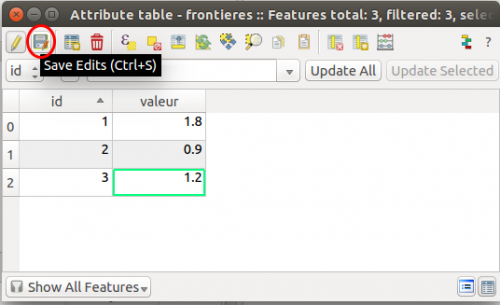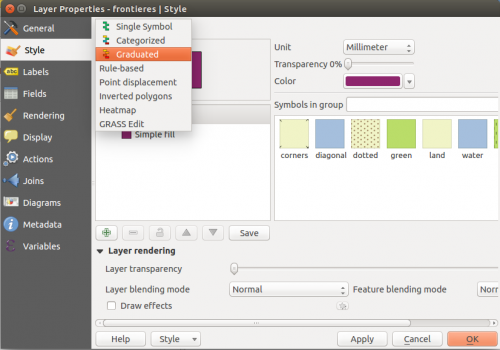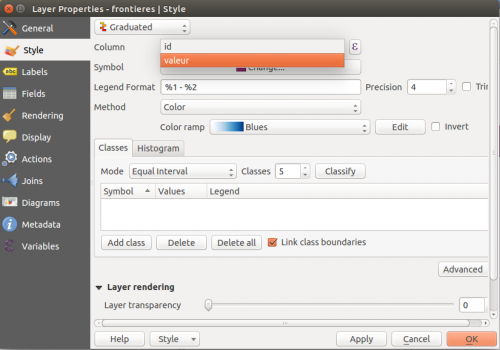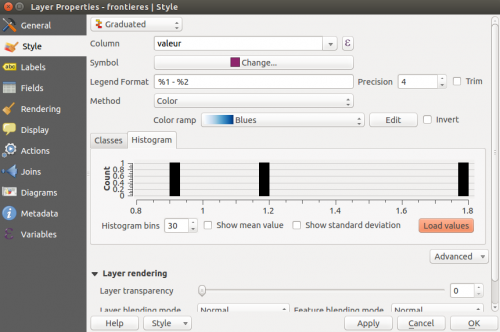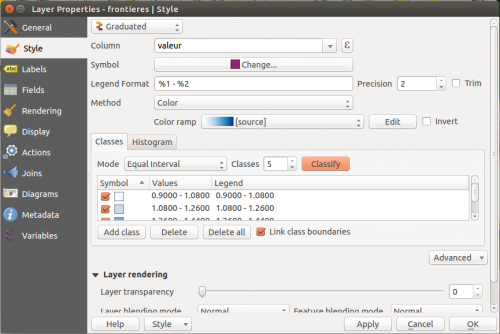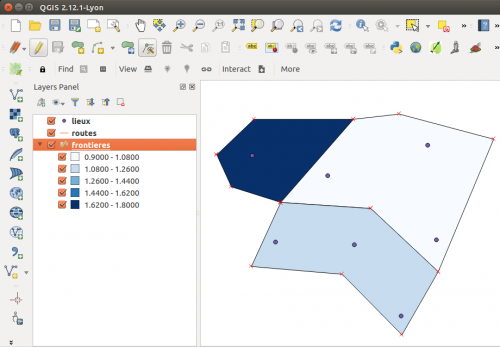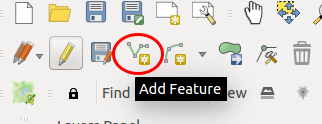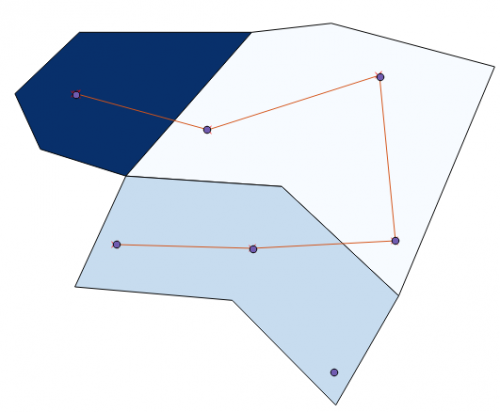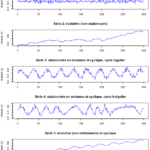Cet exercice vous permet de découvrir des outils de base pour la digitalisation d’une carte vectorielle dans le logiciel open source de SIG Quantum GIS. Ce logiciel peut être gratuitement téléchargé sur le site qgis.org. L’exercice est associé aux exercices “Dessinez votre pays imaginaire avec Illustrator” et “Dessinez votre pays imaginaire avec Inkscape” qu’il est recommandé de consulter dans un premier temps.
Création d’une nouvelle couche géographique
Ouvrez qGIS. Créez une nouvelle “couche géographique”. Les couches de données correspondent aux “calques” dans Illustrator ou Inkscape. Il existe, dans le vaste monde des SIG, plusieurs façons de stocker des couches géographiques. L’une des plus répandues est le format ESRI shapefile. Nous allons choisir celui ci. Sélectionnez “New shapefile layer“. Remarquez aussi que, contrairement à Illustrator ou Inkscape, un SIG comme qGIS distingue entre des couches de points, de lignes et de polygones. Nous verrons de nombreuses autres différences.
Polygones
Choisissez Polygon comme type de couche. Nous allons en effet utiliser celle-ci pour dessiner des frontières. Comme système de projection (CRS) choisissez WGS 84. Cela ne correspond pas à la projection de données suisses mais permet une exportation facilitée de votre carte en tant que carte en ligne dans un framework comme Leaflet.
Intitulez la nouvelle couche “frontieres” (c’est à dire, frontières, mais il est judicieux d’éviter les caractères accentués en informatique). Sauvegardez-la à un emplacement sur votre disque dur dont vos puissiez vous souvenir!
Points
Créez maintenant une couche vectorielle de type Point et nommez la “lieux”:
Lignes
Créez une couche de type Line nommée “routes”:
Éditer les couches existantes
Ajouter des points à la couche “lieux”
Cliquez n’importe où dans l’espace d’affichage de la carte. Une fenêtre apparaît, vous demandant de donner un “id” au point que vous venez de créer. Donnez un id numérique de votre choix, par exemple “1”:
Créez ainsi 7 autres lieux, puis sauvegardez votre couche:
Éteignez le mode édition de la couche “lieux”:
Ajouter des polygones à la couche “frontières”
Sélectionnez la couche «frontieres» et mettez cette dernière en mode d’édition :
Cliquez sur le bouton “Add feature” sur la Digitization toolbar. Remarquez que l’icône du bouton a changé: nous ne dessinons en effet plus des points mais des polygones:
Cliquez n’importe où dans l’espace d’affichage de la carte. Ajoutez d’autres points pour former un polygone.
Quand vous êtes satisfaits de la forme, cliquez sur le bouton droit de la souris (deux doigts sur un trackpad). Cela ferme le polygone ouvert sur qGIS. Une fenêtre apparaît, vous demandant de donner un “id” au polygone que vous venez de créer. Donnez un id numérique de votre choix, par exemple “1”, comme lors de la création d’un point.
Transformer des polygones
Sélectionnez l’outil Node Tool. Ce dernier correspond au sélectionneur de parties d’un objet dans Illustrator ou Inkscape:
Sélectionnez un point d’ancrage (node) avec le sélectionneur et déplacez-le.
Cliquez sur le bouton “Add feature” et créez deux autres polygones:
Afin de faire coïncider les frontières de communes/pays/cantons adjacents, il est nécessaire d’activer le snapping. Cette option veut dire que lorsque l’on approche un élément suffisamment d’un autre, leurs coordonnées deviennent identiques: les deux objets se superposent parfaitement sur la carte. Nous voulons que cela soit le cas pour que les sommets (vertex) composant nos polygones. Pour l’activer, allez dan le menu
Settings > Options
Et configurez les options de numérisation (digitizing) comme suit:

Et/ou faites un click droit sur la barre des boutons, et activez la Snapping Toolbar.
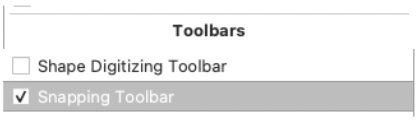
Ces boutons supplémentaires devraient s’afficher:
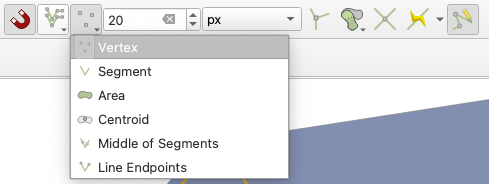
Appuyez sur le symbole de l’aimant pour activer l’accrochage (snapping) et assurez-vous que le troisième bouton soit activé, avec l’option “Vertex“. Vous pouvez désormais faire coïncider plus facilement les sommets de vos polygones en les rapprochant les uns des autres:
Ajouter et modifier des attributs de polygones individuels
Nul besoin de créer une légende et de colorer les polygones dans un SIG comme qGIS, celle-ci peut être produite automatiquement. Pour que cela soit possible, néanmoins, les polygones doivent être dotés de valeurs. Pour cela, cliquez sur la couche frontières avec le bouton droit de la souris (ou deux doigts sur le trackpad) et sélectionnez Open Attribute Table.
Ceci ouvre la table des attributs. De la même manière que les polygones dans Illustrator ou Inkscape possèdent des attributs (couleur, épaisseur du contour etc.) on peut attacher des attributs aux polygones (ainsi qu’aux points et aux lignes) dans un SIG. Dans un SIG, le nombre d’attributs ainsi attachables est potentiellement illimité. Pour l’heure, seul l’attribut “id” dont vous avez défini la valeur lors de la création des polygones existe. Nous allons créer un nouvel attribut avec le bouton “New column”:
Donnez un nom à votre nouvel attribut, par exemple “valeur”. Un attribut dans qGIS peut être de type nombre entier (integer), nombre à vrigule (real), texte (string) ou date. Choisissez nombre à vrigule:
Donnez lui une largeur (nombre de chiffres à disposition) de 4 et une précision de 1. Ce choix peut être adapté en fonction de vos besoins dans un cas réel. Une nouvelle colonne, nommée “valeur”, vient d’apparaître dans votre table des attributs. Pour l’heure, ces valeurs ne sont pas définies:
Définissez ces valeurs comme vous voulez:
Sauvegardez les changements que vous venez de faire:
Mapper les attributs des polygones sur des variables visuelles
Puis fermez la table des attributs. Click-droit de la souris sur la couche “frontieres” et sélectionnez Properties dans le menu:
Dans la fenêtre qui s’ouvre, choisissez Style, et dans Style, Graduated:
Notre objectif est de mapper la variable numérique “valeur” sur une varible visuelle couleur. Sélectionnez “valeur” dans le menu déroulant Column.
Dans l’onglet Histogram, cliquez sur le bouton Load values. Observez et interprétez l’histogramme.
Revenez à l’onglet Classes et cliquez sur le bouton Classify:
Cliquez ensuite sur OK en bas à droite. Ceci ferme la fenêtre propriétés. Vous retrouvez vos polygones “frontiere” colorés en fonction d’une valeur d’attribut. Une légende apparaît aussi dans la liste des couches géographiques. Revenez à la fenêtre des propriétés et essayez d’autres classifications que Equal Interval, p. ex Natural Breaks (Jenks).
Ajouter des lignes à la couche “routes”
Éteignez le mode édition de la couche “frontieres” et enclenchez le mode édition de la couche “routes”. Cliquez sur le bouton “Add feature” sur la Digitization toolbar. Remarquez que l’icône du bouton a changé: nous ne dessinons en effet plus des polygones mais des lignes:
Créez une route de la même manière que vous avez créé les lieux et les frontières, en spécifiant son id une lorsque la fenêtre demandant ce dernier s’ouvre.
Prendre en compte la géolocalisation
Vous venez de créer une carte imaginaire dans un lieux indéterminé. Contrairement à des outils de dessin vectoriel pur, comme Illustrator ou Inkscape, tout ce que vous dessinez dans un SIG est en réalité localisé quelque part sur planète terre.
Ajouter un fond de carte générique
Pour voir où se situe votre “pays imaginaire”, ajoutons un fond de carte.
En utilisant le plugin “QuickMapServices”
Pour cela, un module complémentaire de QGIS va nous aider. Dans le menu, choisissez:
Plugins > Manage and Install Plugins
(en français Extensions > Gérer et installer les extensions)
Cherchez le plugin QuickMapServices dans le champ de recherche
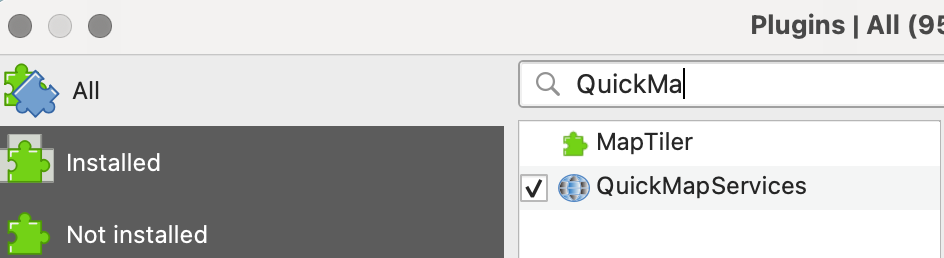
sélectionnez-le et et installez-le à l’aide du bouton
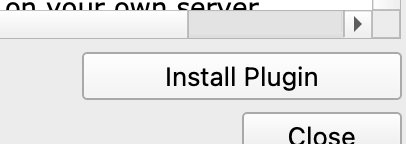
Vous pouvez désormais ajouter un fond de carte standard Open Street Map (OSM) à votre carte à l’aide du menu
Web > QuickMapServices > OSM > OSM Standard
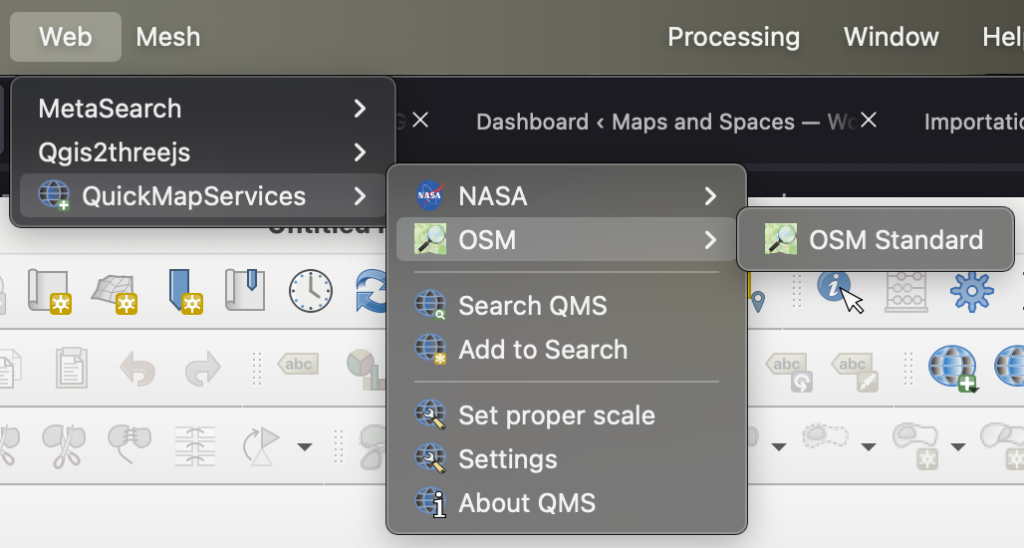
Refaire l’exercice en choisissant une région réelle de votre choix
Par défaut, en ouvrant un nouveau fichier QGIS, vous vous situez à la coordonnée (latitude, longitude) 0,0. Il est donc probable que votre “pays imaginaire” se situe en réalité dans le Golfe de Guinée:
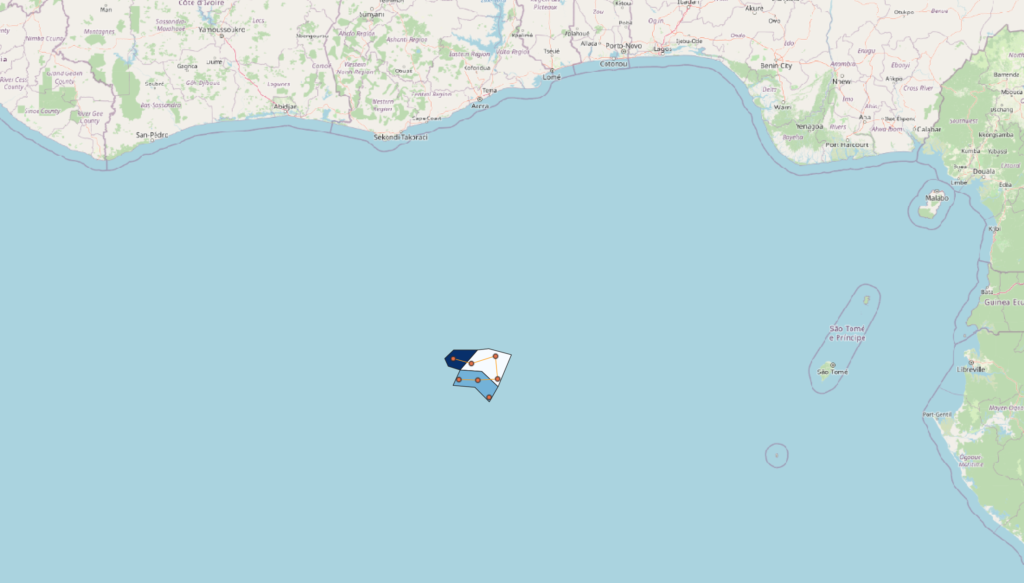
Ajoutez de nouveaux polygones, points et lignes aux couches existantes pour reproduire l’île de Sao Tomé, avec des points pour les villes, et les quatre régions (Lemba, Lobata, Contagalo, Coué) pour les polygones. Si vous le souhaitez, n’hésitez pas à choisir une autre région du monde.
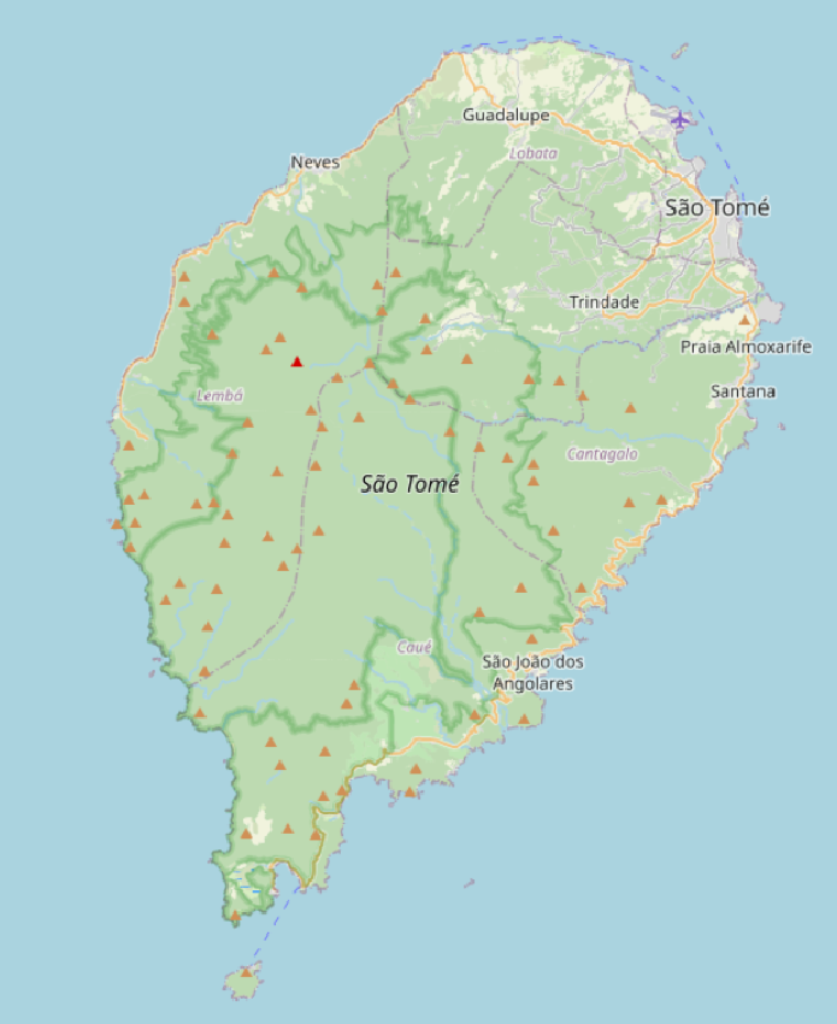
Astuce: utilisez la variable visuelle “transparence” pour voir à travers les polygones. Aussi, si les polgones que vous avez créé n’apparaissent pas tout de suite, appuyez sur le bouton “Classify”; il se peut en effet qu’une couleur ne soit simplement pas associée à la “valeur” que vous aurez attribué à ces polygones.
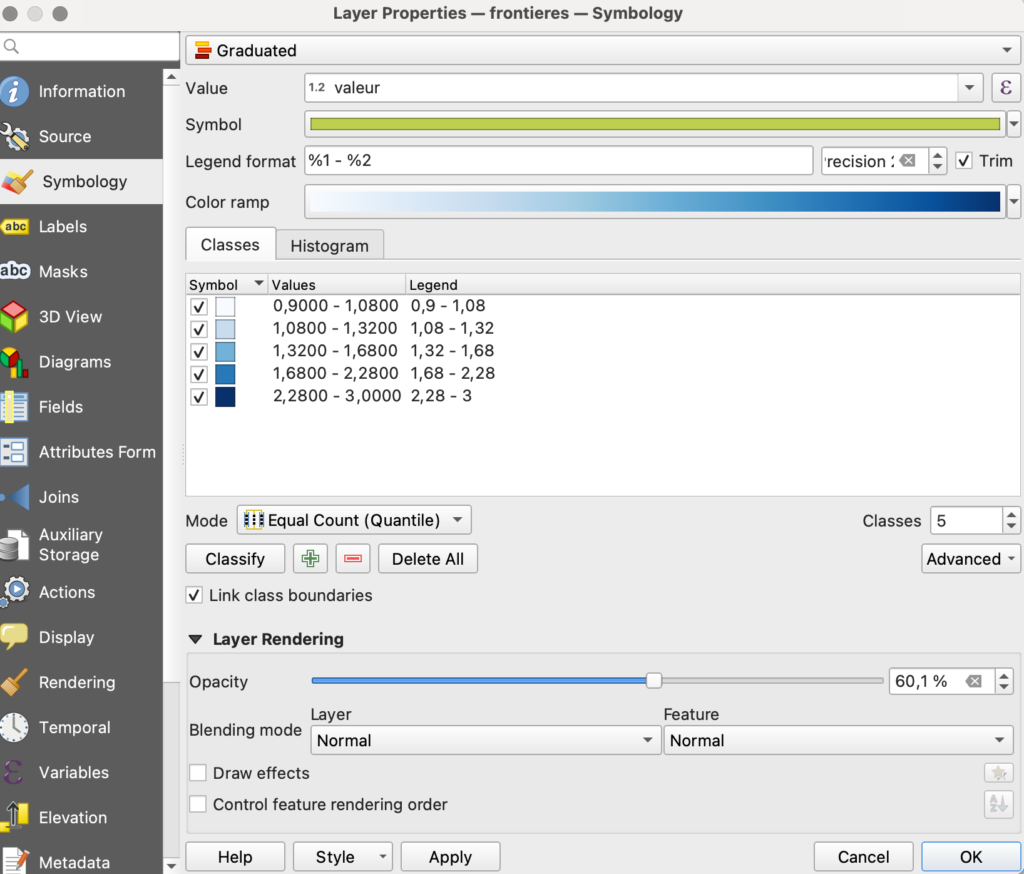
Exemple de solution:
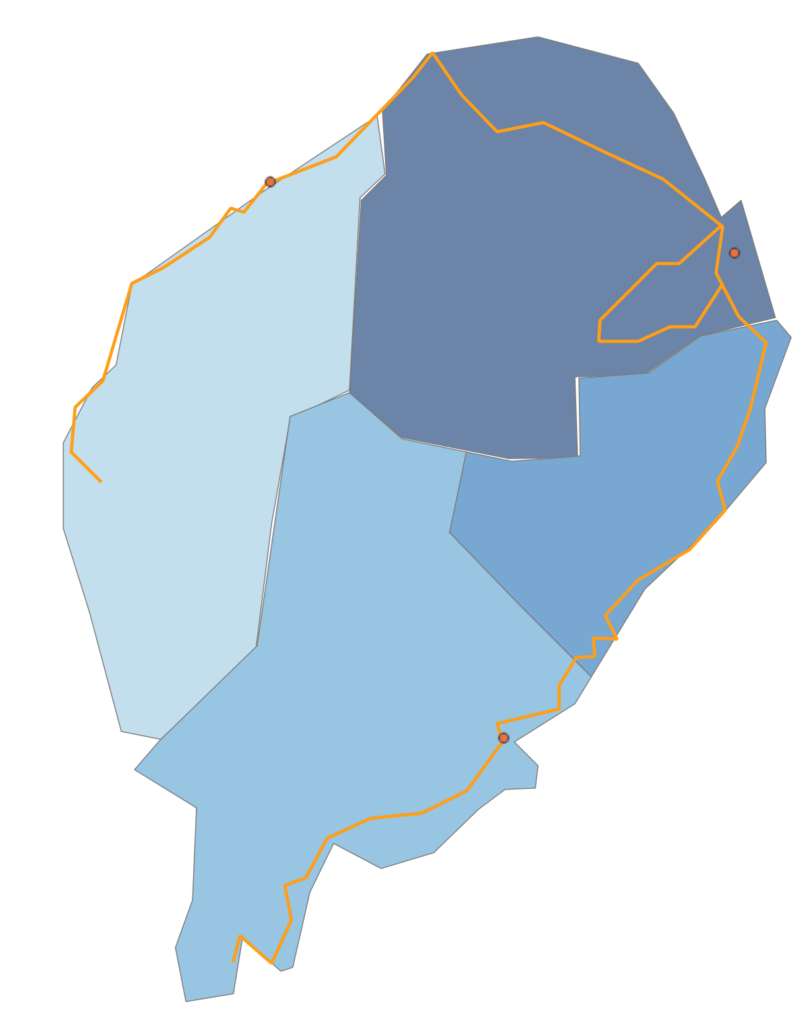
Vous venez de réaliser votre première numérisation géoréférencée d’un espace géographique.
FIN DE L’EXERCICE
Continuez avec l’exercice Importation et exportation de données dans qGIS.