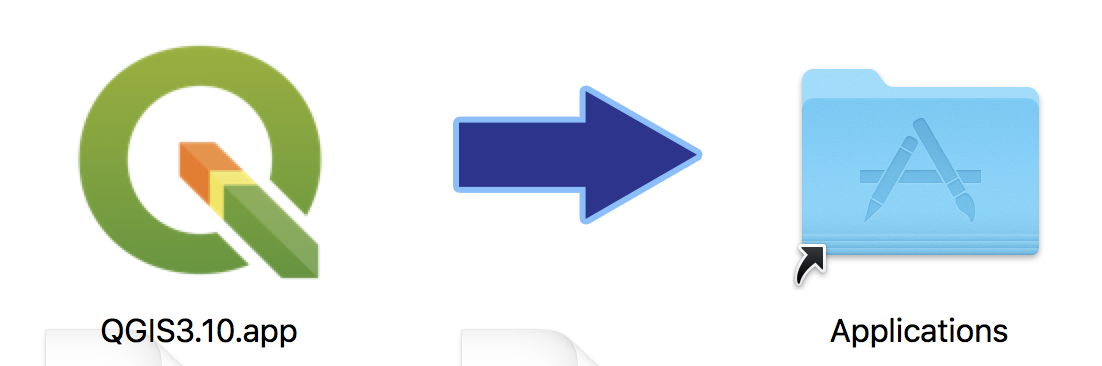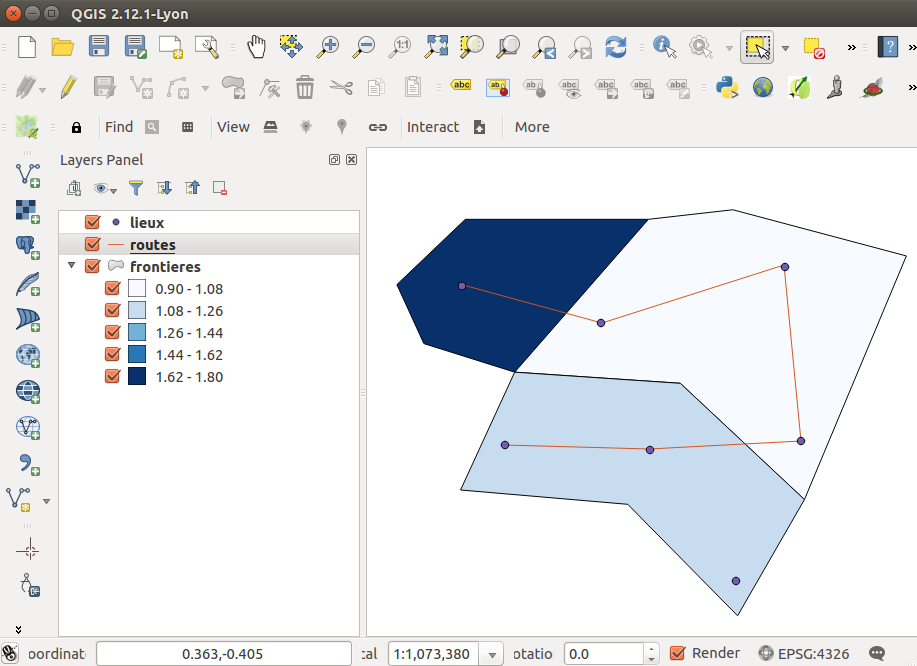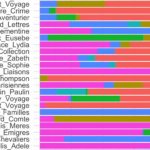QGIS Desktop est une application SIG (système d’information géographique) pour créer des cartes et des mises en page, l’édition et l’analyse des données spatiales. Il s’agit d’un logiciel libre multiplate-forme publié sous licence GPL. Via la bibliothèque GDAL, il gère les formats d’image matricielles (raster) et vectorielles, ainsi que les bases de données. QGIS fait partie des projets de la Fondation Open Source Geospatial. En Suisse, il existe un Groupe d’utilisateurs QGIS.
Contrairement à l’application ESRI ArcGIS, il a l’avantage d’être gratuit en comparaison à un coût de $1500, et de ne pas être limité au système opérationnel Windows. Ceci en fait un outil idéal pour l’enseignement universitaire ou dans le cadre de projets humanitaires. Son caractère open-source lui permet également de tirer profit d’un écosystème de modules complémentaires développés par des tiers.
Installation du logiciel
En principe l’installation de QGIS devrait se dérouler sans entraves en suivant les instructions fournies sur la page de téléchargement. L’excès d’options proposées, ainsi que les particularités de votre ordinateur peuvent soulever des questions dont voici quelques réponses.
Windows
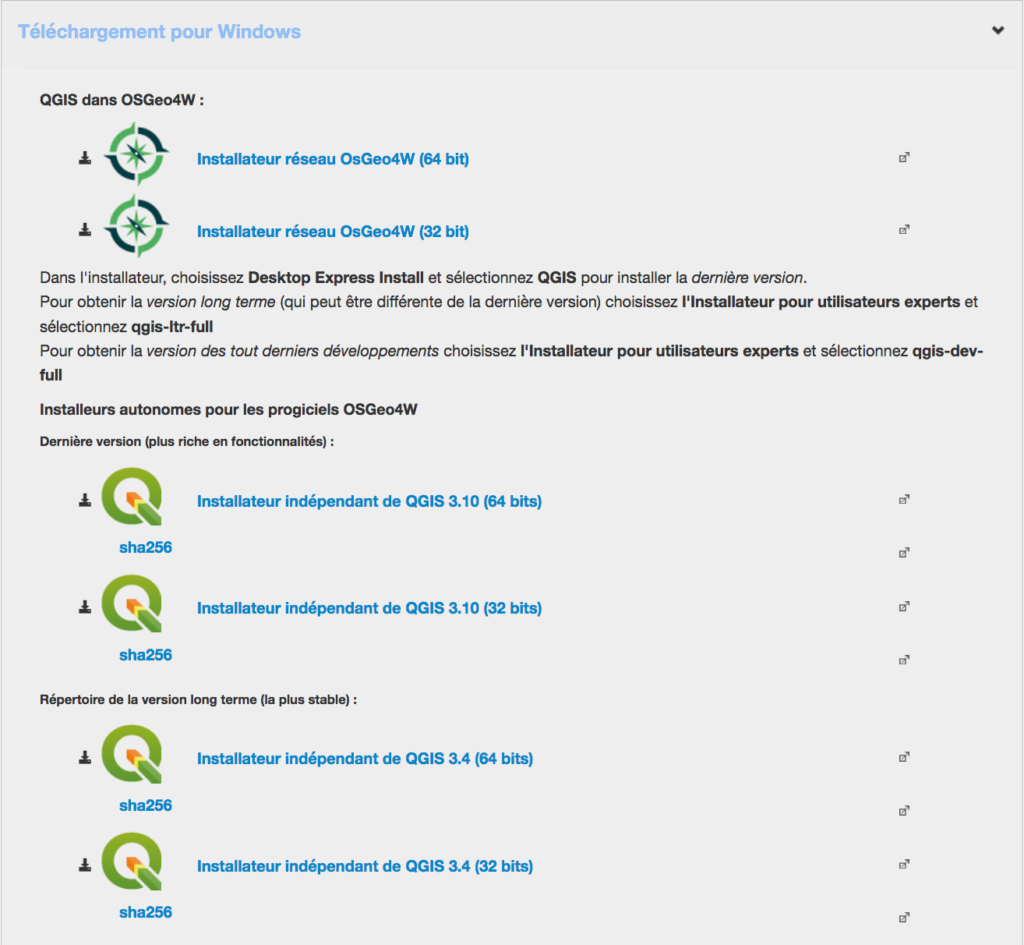
Une difficulté apparente dans l’installation du système sous Windows se résume à trois questions :
Faut-il utiliser l’installeur OSGeo4W ou l’installeur autonome?
Ceci est quasiment égal. On recommande la première option, dans la mesure où l’installeur OSGeo4w est léger – il utiliser les fichiers d’installation stockés en ligne – et vous permettra, au besoin, d’installer également GDAL/OGR, GRASS, SAGA ainsi que d’autres utilitaires.
Si vous utilisez l’installeur autonome, pensez simplement à l’effacer une fois QGIS installé, pour libérer de la place sur votre disque dur.
Faut-il prendre la version 64 bits ou 32 bits.
Si vous utilisez une version plus récente de Microsoft Windows que Windows 7 et que vous n’avez pas, explicitement, vous-mêmes installé une version 32 bits, il est probable à 99% que votre système tourne en 64 bits. Pour être absolument sûr, vous pouvez le vérifier:
Windows 10 et Windows 8.1
- Sélectionnez le bouton Démarrer , puis Paramètres > Système > À propos de .
- Sur la droite, sous Spécifications de l’appareil, consultez Type de système.
Windows 7
- Sélectionnez le bouton Démarrer, cliquez avec le bouton droit sur Ordinateur, puis choisissez Propriétés.
- Sous Système, consultez le type de système.
Faut-il prendre la dernière version stable ou la version long terme?
À vous de décider. La dernière version et plus riche en fonctionnalités et la version long terme présentera moins de bugs.
MacOS
Depuis un certain nombre d’années, l’entreprise Apple cherche à rendre de plus en plus difficile l’usage de logiciels qu’elle n’a pas certifiée. À terme, il est est possible qu’Apple empêche carrément les propriétaires de ses ordinateurs d’installer les logiciels autrement que par l’intermédiaire de l’AppStore. Ceci afin d’imposer sa propre gamme de produits et de maximiser son profit en imposant des taxes de distribution sur des produits de développeurs tiers. Pour ne pas subir ces évolutions, il est recommandé de ne pas mettre à jour la version de l’OS (Sierra → High Sierra → Mojave → Catalina) aussi longtemps que possible, c’est-à-dire tant que des mises à jour de sécurité sont proposées pour votre OS courant. Les mises à jour des MacOS n’apportent généralement que des modifications cosmétiques tout en rendant dysfonctionnels grand nombre de périphériques (p. ex., la plupart adaptateur USB-C sur HDMI acquis avant 2018 cessent de fonctionner avec l’installation de High Sierra, à moins de manuellement mettre à jour leurs drivers par une procédure rendue complexe par les paramètres de sécurité d’Apple) et de logiciels (p. ex., plus aucun logiciel 32 bit ne fonctionne sur Catalina). Ceci à moins de vouloir dépenser des centaines de francs pour des remplacements logiciels et périphériques.
Généralement, en 2019, QGIS s’installera plus facilement sur High Sierra que sur Mojave ou, pire, sur Catalina. Voici plusieurs options pour les installer, à tenter dans l’ordre d’apparition
Variante 1: l’installeur direct
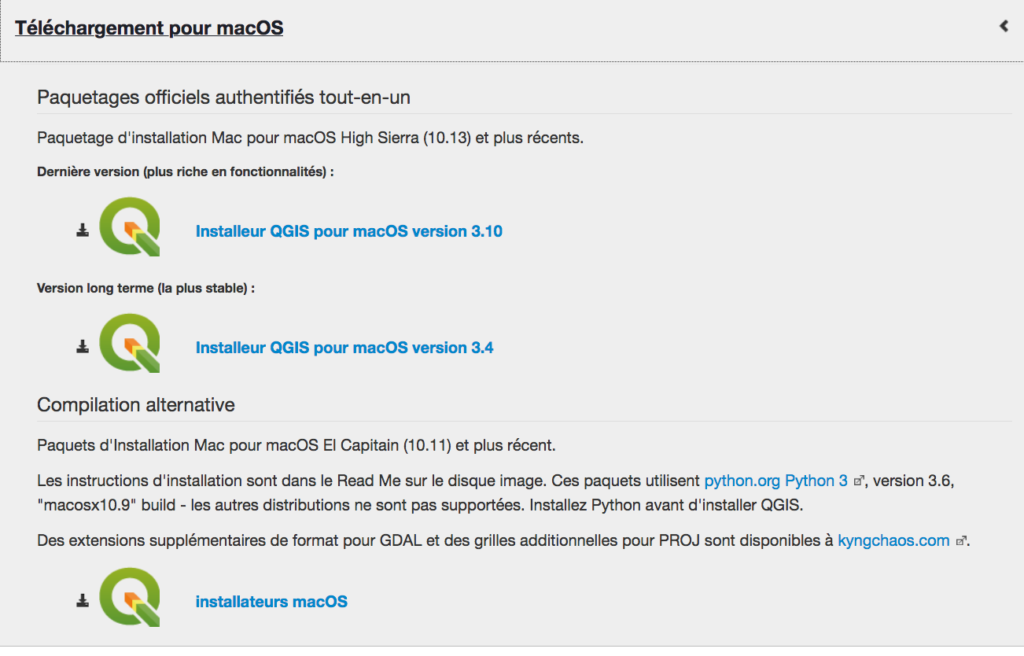
QGIS pour MacOS est distribué dans un volume virtuel .dmg. Pour l’installer par ce biais, il suffit de le télécharger le dmg, de le “monter” (i.e. ouvrir le fichier dmg téléchargé en double-cliquant dessus), attendre que MacOS fasse ses vérifications (plus votre version d’OS est récente, plus cette procédure sera lente) puis de glisser l’application QGIS.app dans votre dossiers d’applications.
Faut-il prendre la dernière version de QGIS stable ou la version long terme? À vous de décider. La dernière version et plus riche en fonctionnalités et la version long terme présentera moins de bugs.
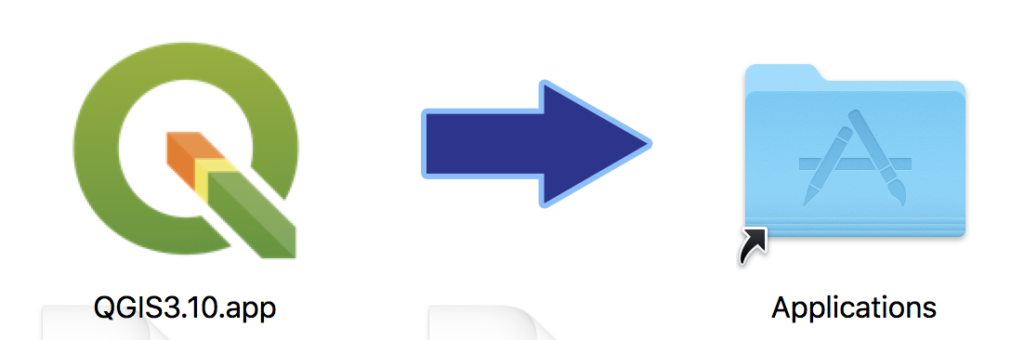
Démontez ensuite le volume virtuel (symbole “eject” ⏏).

Dans 90% des cas, vous aurez de la chance. Vous pouvez lancer QGIS en double-cliquant sur l’icône de l’application.
Variante 2: installation avec Homebrew
Si la méthode ci haut ne marche pas, essayez avec le gestionnaire de paquets Homebrew inspiré des gestionnaires apt pour Linux Ubuntu ou yum de Linux Fedora. Contrairement à ces derniers, Homebrew n’installe pas les paquets système au niveau root. Les paquets apt et yum sont généralement conçus pour remplacer les versions précédentes. Les paquets Homebrew sont compilés dans des sous-répertoires spécifiques aux versions, de sorte que vous pouvez avoir plusieurs versions d’un paquet sur votre machine en même temps, dont une seule est liée symboliquement dans votre hiérarchie Homebrew principale.
En bref, le but de Homebrew est de simplifier l’installation de programmes. Il peut être utilisé pour installer de nombreuses applications MacOS, dont R, RStudio ou Inkscape.
Pour installer Homebrew, vous devez ouvrir le Terminal (la ligne de commandes) de votre Mac. Pour le lancer, le plus facile est de chercher Terminal à l’aide du “Finder“.

Une fenêtre s’ouvre, permettant d’entrer des lignes de commande.
Installez Homebrew:
/usr/bin/ruby -e "$(curl -fsSL https://raw.githubusercontent.com/Homebrew/install/master/install)"Code language: JavaScript (javascript)Puis installez QGIS
brew tap osgeo/osgeo4mac
ulimit -n 1024
brew install qgisPour faire tourner QGIS entrez la commande suivant dans le terminal et pressez Enter.
qgisVariante 3: installation avec Anaconda
Si la méthode Homebrew ne fonctionne pas, vous pouvez essayer avec le gestionnaire de paquets Anaconda. Ce dernier est en première ligne une distribution des langages de programmation Python et R appliqué au développement d’applications dédiées à la science des données et à l’apprentissage automatique (traitement de données à grande échelle, analyse prédictive, calcul scientifique), qui vise à simplifier la gestion des paquets et de déploiement. Les versions de paquetages sont gérées par le système de gestion de paquets conda. La distribution Anaconda est utilisée par plus de 6 millions d’utilisateurs et comprend plus de 250 paquets populaires en science des données adaptés pour Windows, Linux et MacOS.
Anaconda permet, entre autres, d’installer QGIS. Pour cela, téléchargez l’installeur miniconda (version légère d’anaconda) pour MacOS et suivez les instructions d’installation trouvables sur la page de téléchargement.
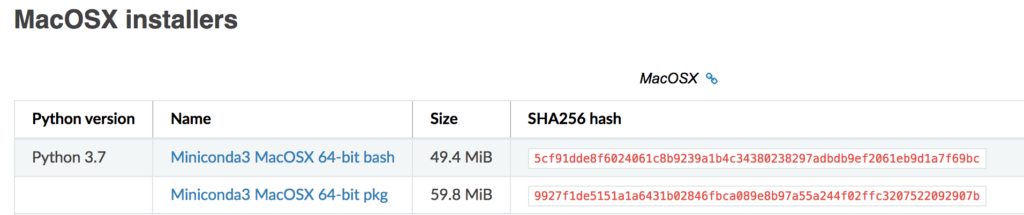
Conda travaille avec des “environnements” similaires aux environnements virtuels Python, mais qui ne sont pas limités à python. Fondamentalement, un environnement permet d’isoler différentes installations ou configurations sans interférer avec le reste du système. Ceci permet, par exemple, d’installer un programme dans un environnement utilisant Python 3.6 sans perturber l’accès à Python 3.7 utilisé par le reste de votre système. Nous allons créer un environnement spécifique pour l’installation de QGIS:
conda create --name qgis_stable
Pour utiliser un environnement, il faut l’activer:
conda activate qgis_stable
Votre terminal vous dira toujours dans quel environnement actif vous vous situez.
(qgis_stable) votre_nom@le_nom_de_votre_ordinateur:~/miniconda3$
Pour désactiver un environnement, faites
conda deactivate
Pour le réactiver à nouveau:
conda activate qgis_stableParce que les paquets conda peuvent être stockés dans différents canaux, et parce que les canaux par défaut (du service anaconda) ne contiennent pas QGIS, nous devons spécifier de quel canal nous voulons obtenir le paquet (en l’occurence conda-forge). Voici comment installer QGIS depuis conda-forge.
conda install qgis --channel conda-forge
Conda téléchargera la dernière version disponible de QGIS et toutes ses dépendances en l’installant sur l’environnement actif.
Pour exécuter QGIS, dans le terminal, activez l’environnement (si ce n’est déjà fait) et exécutez la commande qgis
conda activate qgis_stable qgis
Installer une version plus ancienne de QGIS
La procédure d’installation pour une version plus ancienne de QGIS est identique à ce qui précède, à une exception près: comme conda essaie toujours d’installer la dernière version, si vous voulez utiliser la version QGIS LTR, vous devez spécifier la version QGIS.
conda install qgis=3.4.8 --channel conda-forge