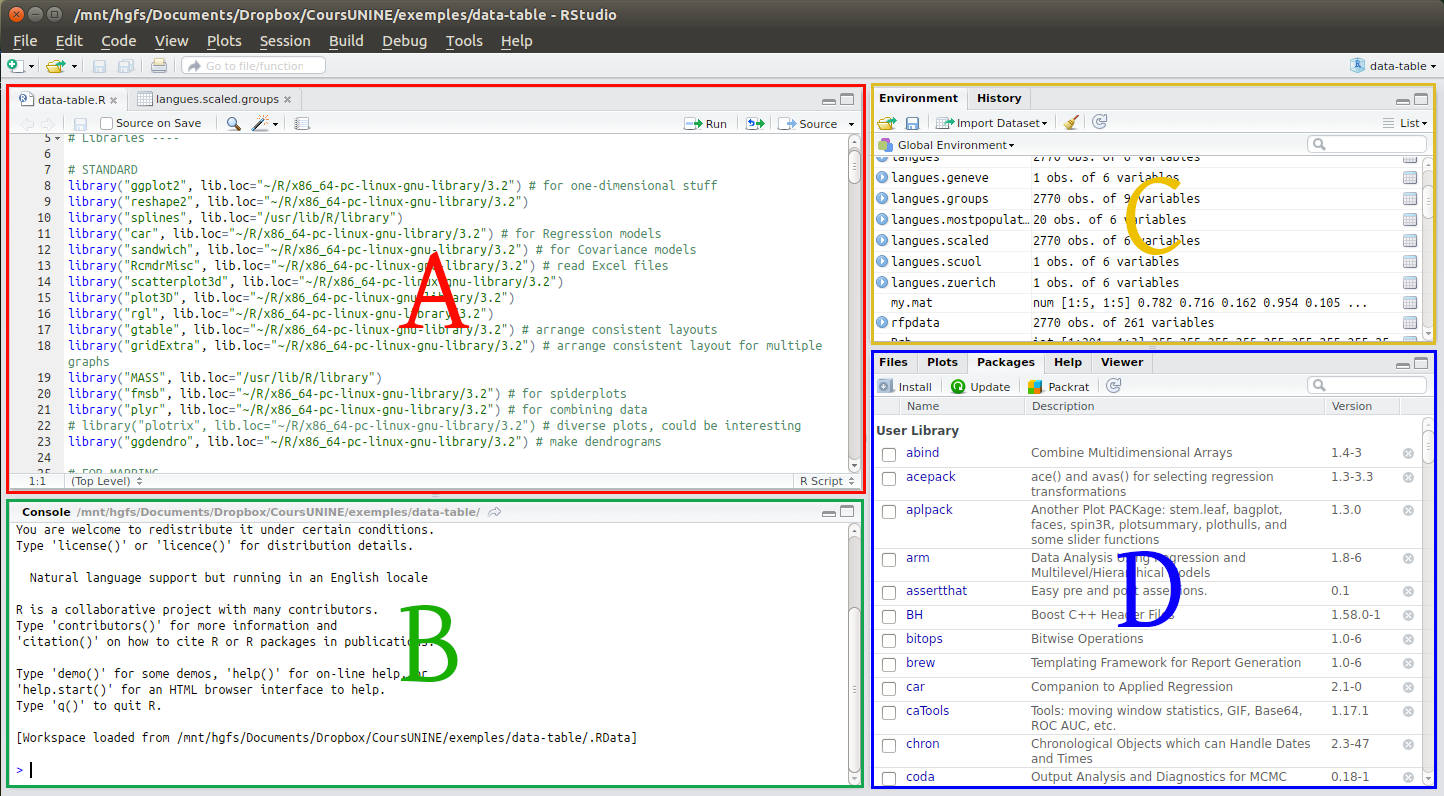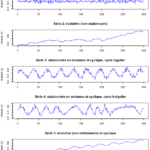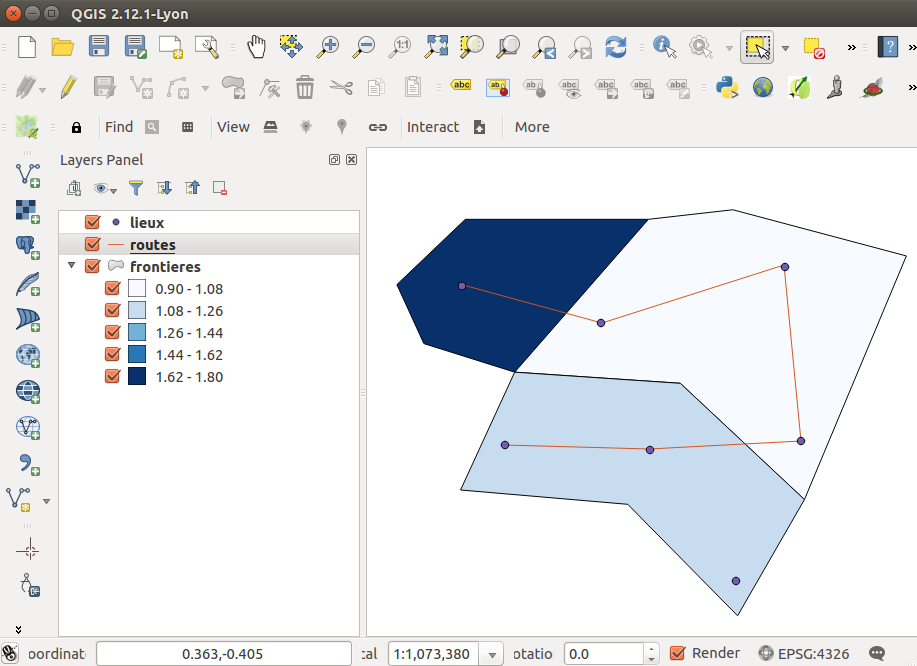Cet exercice a pour préalable d’avoir installé R et RStudio.
Se familiariser avec l’interface
Ouvrez RStudio. Vous devriez voir l’interface comme à l’image ci-dessous, pour l’heure sans la partie A. La partie C est en principe vide:
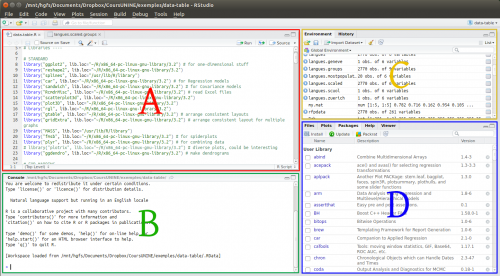
Les fonctions de ces différentes parties sont les suivantes:
- A : Fenêtre d’édition des fichiers sources. Ici vous pouvez notamment éditer votre fichier de script, sélectionner des parties et les exécuter avec Ctrl-Enter (Cmd-⏎ sur Mac). Les onglets de tableaux de données s’affichent aussi ici.
- B: Console. Ici, vous pouvez écrire des lignes de commandes directement. Appuyez sur Enter pour exécuter une ligne que vous venez d’écrire. C’est aussi là que s’affichent les éventuels messages d’erreur.
- C: Fenêtre environnement. Ici s’affiche la liste des objets que vous avez créés. Ces objets peuvent être de simples variables, des tableaux, des fonctions, des objets graphiques, etc.
- D: Fenêtre multi-onglets: Files sert à naviguer dans le système de fichiers de votre ordinateur, Plots affiche les graphiques, Packages affiche les paquets disponibles et chargés (lorsque cochés). Help donne de l’aide sur les fonctions.
Exécutez des lignes de codes dans la console (B)
Faites tourner une démonstration des aptitudes de R
Dans la zone B, écrivez
demo(graphics)Code language: R (r)Puis appuyez sur la touche ⏎ (Enter). Vous devriez voir une démonstration des capacités graphiques de R:
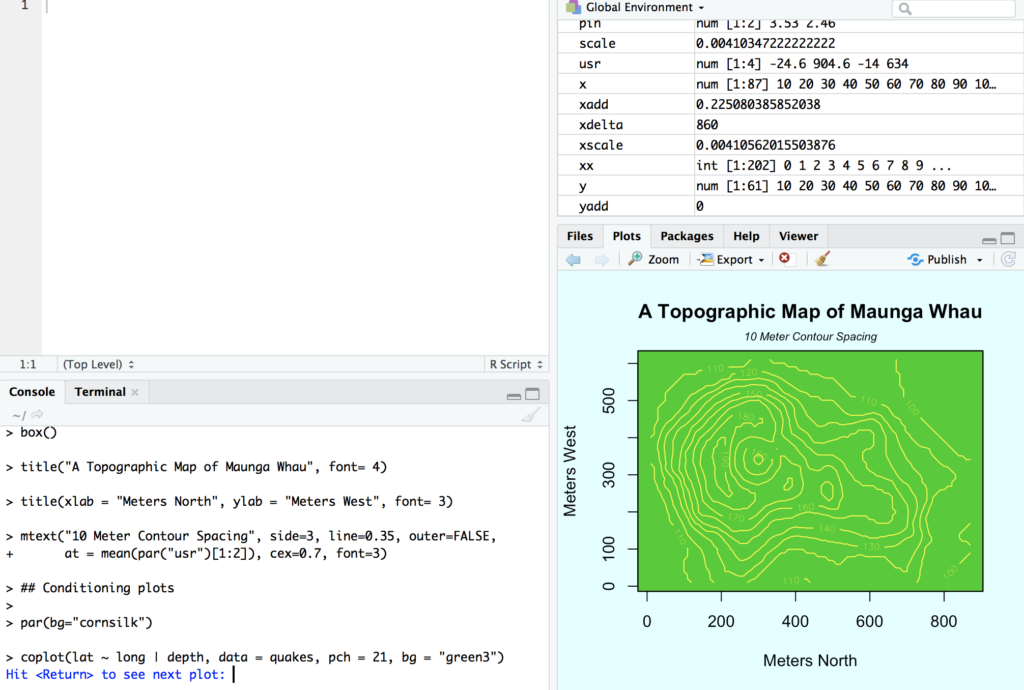
Regardez à la fois le résultat graphique dans la zone D et les messages du programme dans la console B. En bleu apparaissent parfois des indications, par exemple Hit <Return> to see next plot. Lisez bien ces instructions et suivez-les! Continuez à appuyer sur la touche Enter jusqu’à la fin de la démonstration. Vous saurez que la démonstration est finie lorsque vous verrez le “curseur” clignoter dans une nouvelle ligne vide > de l’invite de commandes.

Stocker une valeur dans une variable
À l’endroit du curseur, dans la console (B) écrivez :
a <- 2Code language: R (r)et pressez Enter. Vous venez d’attribuer la valeur 2 à la variable a. Notez l’utilisation du signe suivant:
<-
Ce signe s’appelle assignement operator. Il sert à attribuer une valeur à une variable. Son usage est quasiment identique à l’usage de l’opérateur = dans d’autres langages, comme JavaScript ou Python. Vous n’avez pas besoin de comprendre les subtilités de la différence entre = et <- pour l’instant. Ce qui est important de comprendre est que vous pouvez stoker tout ce que vous voulez dans une variable: un nombre, un vecteur de nombres, une suite de caractères, un tableau de données entier, une image, une carte vectorielle avec ses données, même une fonction. Pour stocker n’importe quoi dans une variable, vous utiliserez toujours le même signe <- .
Retrouver la valeur d’une variable
Dans la console (B) écrivez :
aCode language: R (r)La console devrait afficher la valeur assignée à a:
[1] 2
Utiliser les variables
À présent, utilisez a dans une fonction simple:
a + 2La console affichera le résultat (4).
À présent, nous allons créer deux “vecteurs“. Vous pouvez soit copier-coller les deux lignes suivantes ligne par ligne dans la console, ou les deux à la fois puis presser Enter.
b <- c(3,4,5,6)
d <- c(1,2,1,2)À présent, multipliez les vecteurs:
b*dQue voyez-vous? Et qu’arrive-t-il lorsque vous multipliez a*b ou a*d ?
Résoudre des erreurs communes
À présent, essayez d’exécuter la commande suivante:
a*eVous verrez ceci:

Vous venez de créer votre première erreur de code. En programmation, il est extrêmement important d’accorder de l’attention à de tels messages. Ils vous permettent de corriger votre code. Ici, la source de l’erreur est évidente: nous n’avons, en aucun moment, défini de variable e; il est donc impossible de multiplier a par e. D’autres messages d’erreur que vous obtiendrez par la suite seront plus énigmatiques. Il est improbable, cependant, que vous soyez la première personne à voir un message d’erreur. La meilleure chose à faire, toujours, est de copier la totalité du message et de chercher s’il existe une explication de l’erreur – et une solution – à l’aide d’un moteur de recherche Internet. Essayez:
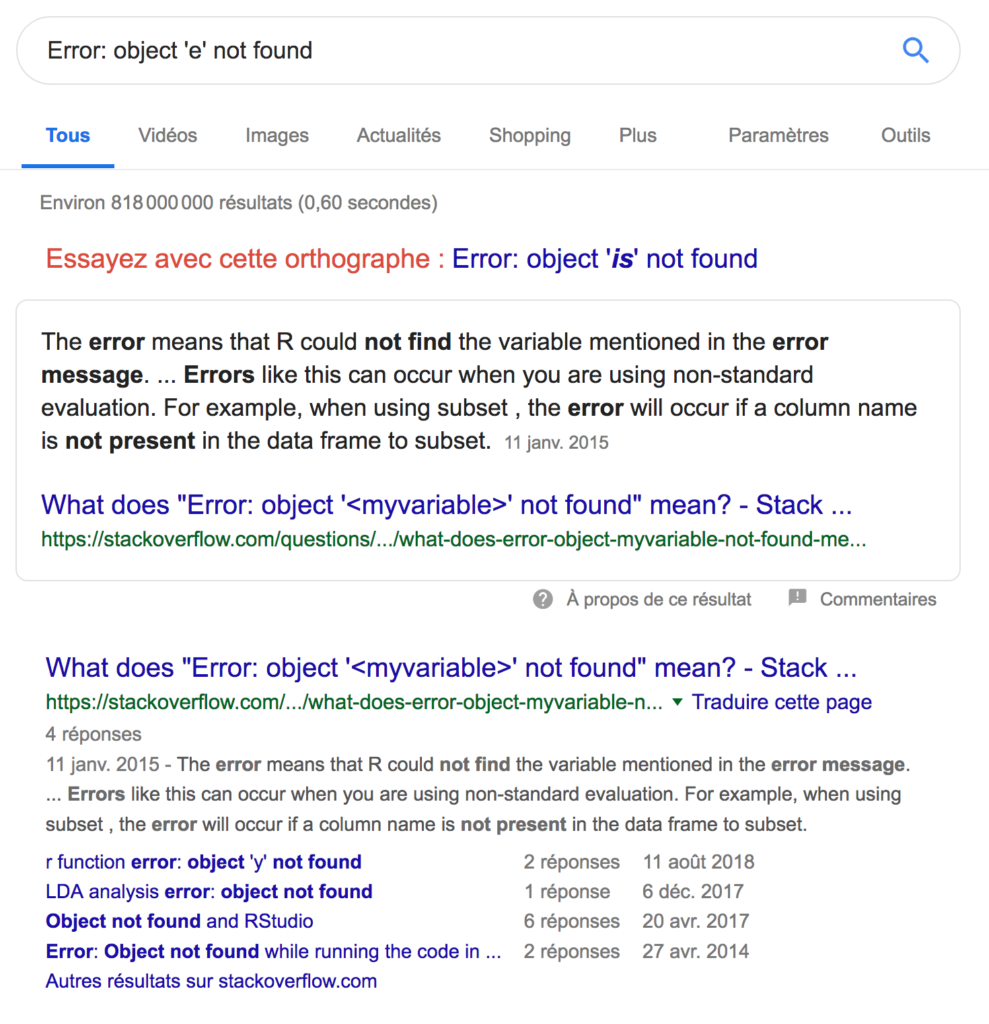
Créez votre premier fichier de script
S’il est pratique d’exécuter des commandes simples dans la console, le but de la programmation est d’écrire des scripts réutilisables contenant chacun une série de commandes que R exécute dans l’ordre d’apparition. Créez un nouveau fichier de script R. (File>New File>R Script). Si elle n’est pas déjà ouverte, la fenêtre A s’ouvre. Elle est vide pour l’heure.
Sauvegardez votre nouveau fichier de script en pressant Ctrl+S (ou avec File > Save) et en lui donnant un nom de votre choix. Souvenez-vous où, c’est-à-dire dans quel dossier, vous l’avez mis.
Copiez le code suivant et collez-le dans la fenêtre A:
e <- c(2,3,4,5)
f <- c(1,2,3,4)
montableau <- data.frame("mavariable"=e,"mavariable2"=f)Code language: JavaScript (javascript)Vous venez de commencer à écrire script qui stocke deux vecteurs dans les variables e et f, et qui stocke ensuite les valeurs de e et de f dans les colonnes d’un tableau de données, lui-même stocké dans une variable nommée montableau. Rappelez-vous que vous pouvez stoker tout ce que vous voulez dans une variable.
Sauvegardez votre travail en pressant Ctrl+S (ou avec File > Save).
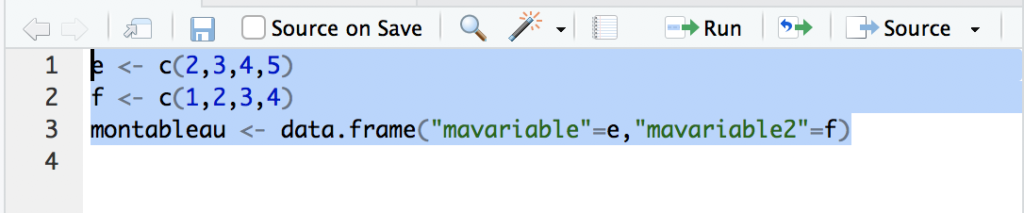
Sélectionnez l’ensemble du code et pressez control-⏎ (Ctrl-Enter). Vous venez d’exécuter le code à partir de votre fichier de script. La suite des commandes a créé un tableau de données nommé montableau, et contenant deux colonnes:
mavariablequi contient les valeurs du vecteure.mavariable2qui contient les valeurs du vecteurf.
Ce tableau est désormais listé dans “l’environnement” (C):
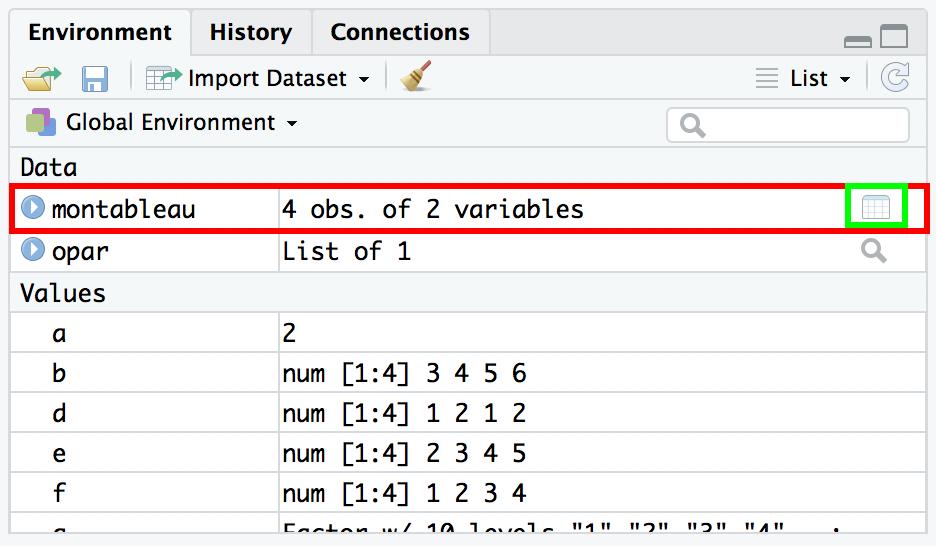
Pour voir le contenu du tableau, appuyez sur le symbole de tableau encadré en vert sur l’image ci-dessus. Un nouvel onglet s’ouvre dans la zone A, montrant son contenu:
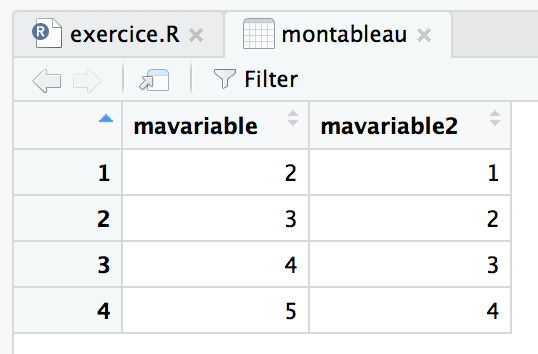
Les tableaux sont au cœur de l’usage de R. Ce langage est conçu spécifiquement pour les manipuler et pour accéder facilement à leur contenu. R ressemble, en cela, au module pandas pour le langage Python. Les tableaux dans R peuvent être stockés sous forme de matrices de divers types. Le plus utilisé de ceux-ci est désigné par le terme data.frame. Il y a plusieurs possibilités pour accéder à une colonne d’un data.frame. La plus simple est l’usage du signe $.
Écrivez montableau$ dans la suite de votre script. Quand vous utilisez RStudio pour programmer, il vous offre l’avantage de “l’autocomplétion” de code: vous n’avez pas besoin d’écrire tout le code. RStudio devine la suite et vous propose des options. Quand elles s’affichent, comme ci-dessous, il suffit alors d’appuyer Enter ou Tab ↹ pour que la suite du code s’écrive toute seule.
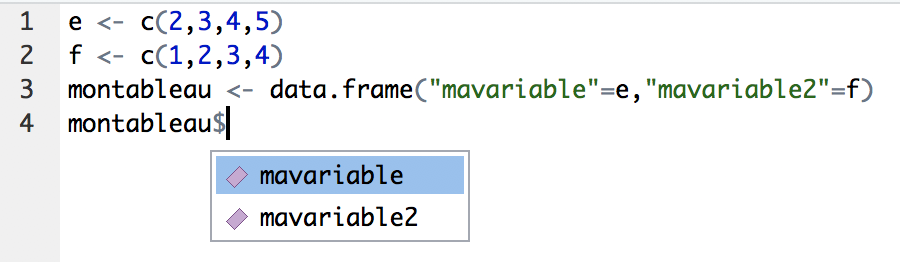
Exécutez la ligne sur laquelle vous vous trouvez en pressant Ctrl+Enter. (Utilisez cette méthode pour exécuter chaque bout de code proposé dans la suite de ce tutoriel, après l’avoir ajouté à votre fichier de script.) Vous devriez voir ceci dans la console:

Alternatives et commentaires
Il existe d’autres manières d’accéder aux valeurs d’une colonne d’un data.frame:
montableau[,"mavariable"] # cette ligne équivaut à la précédenteCode language: CSS (css)De nouveau, ajoutez cette ligne à la suite de votre code et exécutez-la. Notez l’usage du signe #. Les lignes ou parties de lignes précédées d’un # sont des commentaires du code, que R n’exécute pas. Vous pouvez ajouter autant de commentaires que vous voulez à votre code. Les commentaires sont essentiels dans la programmation:
- Pour vous, lorsque vous allez réutiliser votre code dans quelques semaines ou mois. Vous comprendrez alors beaucoup plus facilement ce que vous avez cherché à faire aujourd’hui.
- Pour travailler en équipe, lorsque vous transmettez votre code à un tiers.
Il existe des styles de codage, et chaque problème informatique possède une quantité de solutions différentes. Les commentaires aident à les comprendre.
Poursuivez en exécutant les lignes suivantes une par une et en observant les commentaires:
montableau[,1] # encore une autre façon d'accéder à la colonne mavariable. Ici, on dit à R: "montre-moi la première colonne de montableau"
# Accédez à plusieurs variables:
montableau[,c("mavariable","mavariable2")] # Vous pouvez accéder à plusieurs variables, en indiquant leurs noms dans un vecteur
montableau[,c(1,2)] # Identique à la ligne précédente
montableau[,c(1,2,3)] # Ceci retourne une erreur "undefined columns selected". Trouvez ce qu'elle signifie
g <- c("premier","deuxième","troisième","quatrième") # créons un vecteur de chaînes de charactères
montableau$num_observation <- g # ajoutons le vecteur g comme nouvelle colonne de montableau
View(montableau) # Jetons un coup d'oeil à montableau. La fonction View(nom_du_tableau) équivaut à l'acte d'appuyer sur le bouton correspondant dans RStudio
montableau[,c(1,2,3)] # Cette fois, cette ligne ne retourne pas d'erreur. Pourquoi?
montableau$ef <- montableau$mavariable + montableau$mavariable2 # nous venons de créer une colonne par une opération sur deux colonnes
montableau[1,] # Accédez à la première ligne de montableau
montableau[1,"mavariable"] # Accédez à la valeur de mavariable de la première ligne de montableau. Notez la syntaxe tableau[ligne,colonne] pour accéder à une valeur particulière
montableau[1,]$mavariable # Équivaut à la ligne précédente
montableau[1,1] # Équivaut à la ligne précédente
montableau[1,"mavariable"] <- 10 # changez la valeur de mavariable dans votre premier enregistrement
View(montableau) # Vérifions le changement
montableau[c(2,3,4),] # affichez les lignes 2, 3 et 4
montableau[2:4,] # Équivaut à la ligne précédente. Parce que la syntaxe 2:4 est juste une manière abrégée de la création d'un vecteur c(2,3,4)
# Essayez:
c(2,3,4)
2:4 # Équivaut à la ligne précédente. Oui, le signe ":" ne signifie pas une division mais une séquence (de 2 à 4 dans le cas présent)
seq(2,4) # Équivaut à la ligne précédente. seq(début,fin) est une fonction de R
2/4 # Pour diviser, on utilise le signe "/"Code language: PHP (php)Les data.frames de R offrent en outre la possibilité importante de sélection de données correspondant à des critères plus complexes:
montableau[montableau$mavariable>4,] # Sélectionne les entrées (individus) pour qui la valeur de mavarible est supérieure 4
montableau[montableau$mavariable2 * 2 < montableau$mavariable,] # Sélectionne les entrées pour qui le double de la valeur de mavarible2 est supérieur à mavariable
# De telles sélections s'appuyent sur un "vecteur logique". Essayez
montableau$mavariable>4
# Donne: TRUE FALSE FALSE TRUE
# Cela signifie que le premier eregistrement de montableau remplit le critère (TRUE), le second pas, ni le troisième, mais le quatrième enregistrement le satisfait de nouveau. La sélection retoure toutes les lignes pour qui le résultat est TRUE
# Essayez ceci:
montableau[c(TRUE,FALSE,FALSE,TRUE),] # le résultat est identique. Pourquoi?
# Contrôlez un autre vecteur logique
montableau$mavariable2 * 2 < montableau$mavariable
# Donne TRUE FALSE FALSE FALSE
montableau[c(TRUE, FALSE, FALSE, FALSE),] # Ceci correspond à montableau[montableau$mavariable2 * 2 < montableau$mavariable,] . Pourquoi?
Code language: PHP (php)Essayez de faire des sélections avec d’autres critères.
Les vecteurs de mots
Un “vecteur” R ne doit pas être compris au sens strictement mathématique ou géométrique du terme. Un vecteur peut aussi stocker des valeurs non-numériques, comme des chaînes de caractères, c’est-à-dire des mots, des phrases ou même de longs textes:
mots <- c("ceci","est","un", "vecteur", "de", "mots")Code language: JavaScript (javascript)Vous pouvez sélectionner un élément d’un vecteur de mots de la même manière que s’il s’agissait d’un vecteur de nombres. Exécutez les lignes suivantes:
mots[4]
mots[c(4,6)]
paste(mots[1],mots[6]) # cette ligne concatène le premier et le 6e mot du vecteurCode language: CSS (css)Vous pouvez appliquer des fonctions à des vecteurs de mots. Essayez l’effet des fonctions suivantes:
toupper(mots)
gsub("e","EEE",mots)Code language: JavaScript (javascript)Pour comprendre une fonction, consultez l’interface “Help” de RStudio:
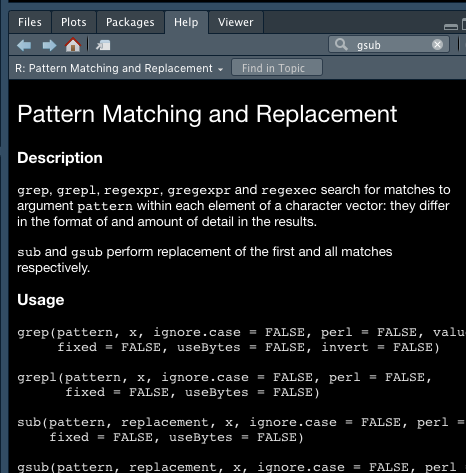
Fonctions
Dans les exemples de codes précédents, nous avons utilisé des fonctions prédéfinies de R. Vous pouvez créer vos propres fonctions.
# Définissions une nouvelle fonction.
mafonction <- function(q,w) {
variable1 <- q / 10
variable2 <- w ^ 3 / q
return(variable1 + variable2)
}
# Notez l'usage de l'opérateur "^" qui signifie la puissance. Ici w^3 veut dire w à la puissance 3, càd, w au cube. Notez aussi l'usage de la commande return(quelque_chose). La commande return() à l'intérieur d'une fonction définit ce que la fonction va renvoyer, càd quel résultat elle donnera
mafonction(3) # Ceci vous retourne une erreur "argument "w" is missing, with no default". Que signifie-t-elle?
mafonction(3,5) # Ici, nous fournissons deux paramètres à mafonction. Les paramètres sont pris dans l'ordre d'apparition. 3 sera donné à q, 5 sera donné à w. Notez que vous pouvez nommer vos paramètres comme vous le souhaitez:
# redéfinissons la fonction en changeant les noms de paramètres
mafonction <- function(blabla,blablou) {
variable1 <- blabla / 10
variable2 <- blablou ^ 3 / blabla
return(variable1 + variable2)
}
mafonction(3,5) # Le résultat demeure identique
# Vous pouvez appliquer une fonction à une série de valeurs:
mafonction(c(3,5),c(5,12))
mafonction(c(3,5),12) # Ceci retourne aussi un résultat. Mais attention: que signifie-t-il
mafonction(c(1,1),1) # En essayant ceci, vous comprendrez mieux.
# Mais l'usage le plus intéressant d'une est bien sûr de l'appliquer aux colonnes d'un tableau:
mafonction(montableau$mavariable,montableau$mavariable2)
# Enregistrons le résultat dans une nouvelle colonne:
montableau$resultat <- mafonction(montableau$mavariable,montableau$mavariable2)
View(montableau) # VérifionsCode language: PHP (php)Les modules complémentaires (packages)
Les fonctions prédéfinies de R vous permettent de générer, entre autres, des graphiques. Essayez:
plot(montableau$mavariable,montableau$resultat)Code language: PHP (php)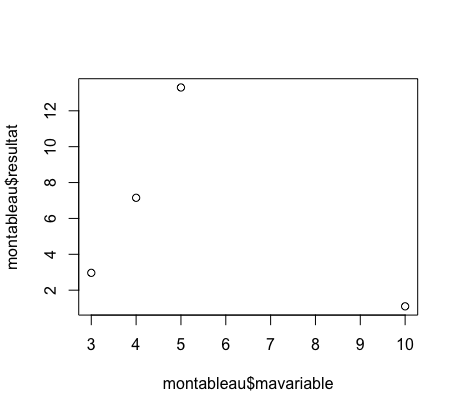
Comme vous le voyez, ce graphique est compréhensible mais il pourrait être plus beau. Les fonctions graphiques de base de R permettent en théorie de faire tout ce que vous voulez, mais il existe des modules complémentaires qui rendent la tâche plus aisée. Le vaste écosystème de modules complémentaires est en fait l’un des plus grands avantages de R. Installons le plus célèbre parmi eux: ggplot2.
Installation d’un ou de plusieurs modules
Dans l’onglet “Packages” de la zone D, cliquez sur “Install” et tapez ggplot2:
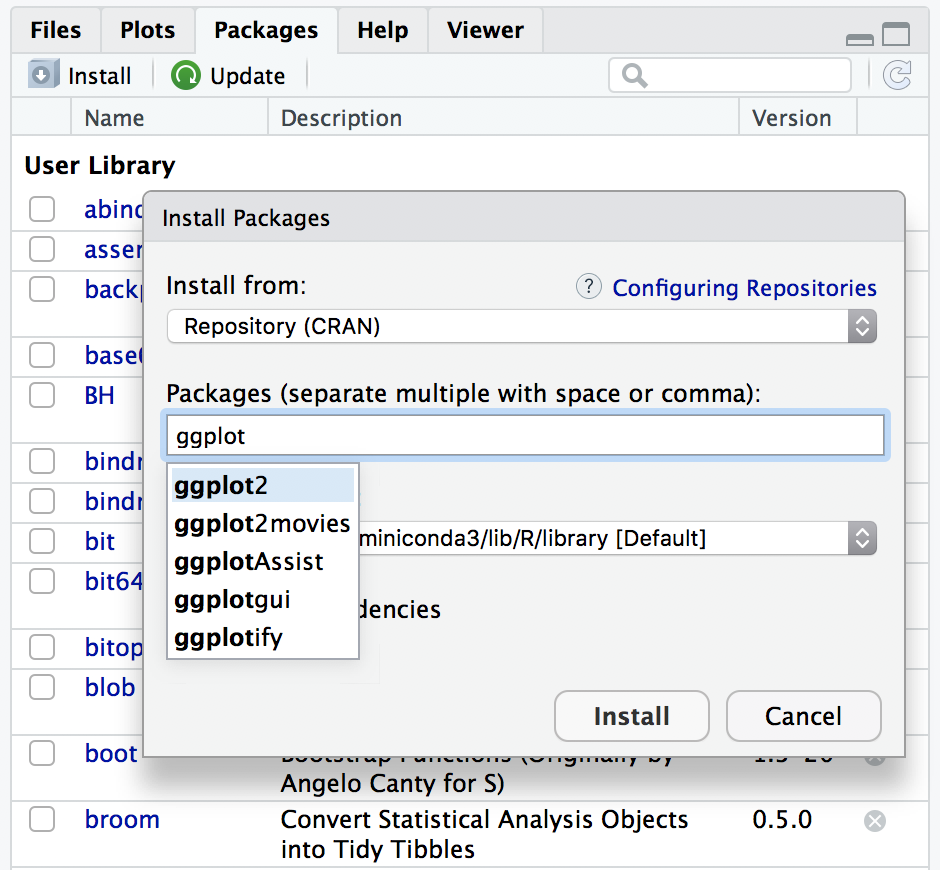
Appuyez “Install”. Pendant le processus d’installation, notez que des messages s’affichent dans la console:

De manière générale, appuyer sur un bouton dans l’interface RStudio envoie une commande à la console. RStudio peut être considéré comme un générateur convivial de commandes R. Vous auriez, en effet, tout aussi bien pu installer le module ggplot2 en ajoutant la commande suivante dans votre script et en l’exécutant:
install.packages("ggplot2")Code language: JavaScript (javascript)Cette manière de faire peut s’avérer très utile pour installer plusieurs modules sans cliquer à répétition. Nous y reviendrons. En attendant, renseignez-vous sur les modules installés en cherchant leur nom sur Internet:
- openxlsx
- data.table
- quanteda
- readtext
Activez les modules (packages) installés
Afin d’utiliser un module, il faut l’activer. Pour ce faire, cochez la case correspondante dans le navigateur des modules (packages) de Rstudio. Activons ggplot2.
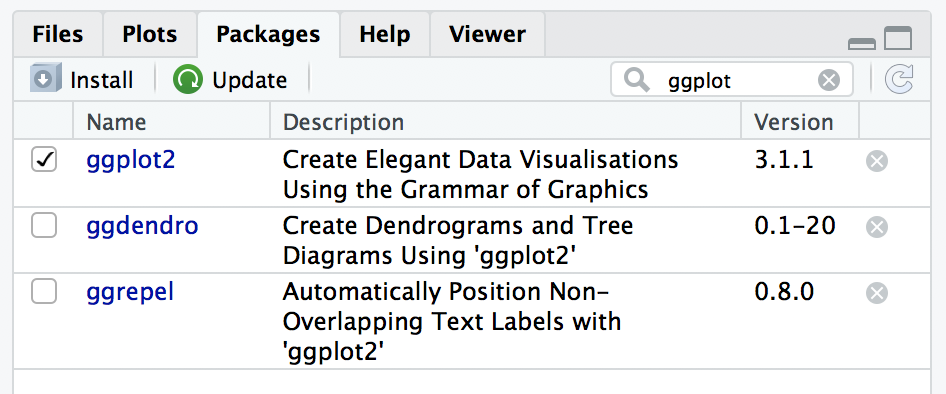
À nouveau, un coup d’œil sur la console vous permet de voir que l’activation d’un module se fait à l’aide de la commande library("nom_du_paquet"). Vous pouvez ajouter les lignes suivantes à votre code et les exécuter:
install.packages("openxlsx")
install.packages("data.table")
install.packages("quanteda")
install.packages("readtext")Code language: R (r)En fonction de la configuration de votre machine, certaines installations de modules généreront peut-être des avertissements (warnings). Un avertissement est généralement moins grave qu’une erreur en informatique; il signifie “j’ai pu exécuter la commande indiquée mais pas tout à fait comme prévu, il se pourrait qu’il y ait des erreurs par la suite”. Prenez note des avertissements sans vous en inquiéter davantage pour l’heure.
Revenons à présent à notre graphique. Avec ggplot2 installé, vous avez accès à la commande ggplot():
ggplot(data = montableau) +
geom_point(aes(x=mavariable,y=mavariable2))Code language: R (r)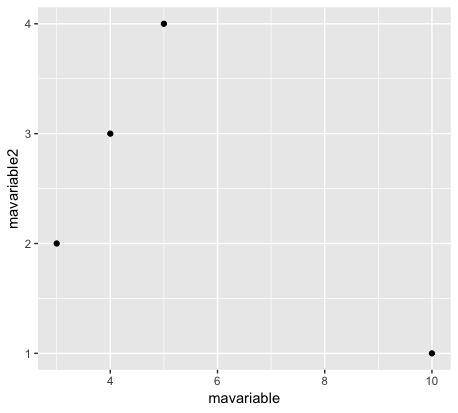
L’affichage est plus esthétique. Ggplot2 vous donne accès à un grand nombre de paramètres:
ggplot(data = montableau) +
geom_point(aes(x=mavariable,y=mavariable2,size=resultat),color="blue") +
xlab("Le nom long de ma variable") +
ylab("Le nom long de mon autre variable") +
labs(size = "Ce que donne\nma fonction", title = "Le titre de mon graphique")Code language: JavaScript (javascript)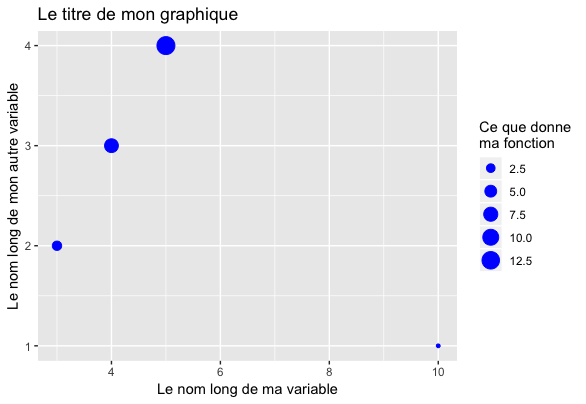
Exercice suivant
L’exercice suivant est votre choix:
- Si vous vous intéressez aux fonctions d’analyse textuelle de R, découvrez le module Quanteda.
- Si vous vous intéressez aux fonctions d’analyse graphique de R, continuez avec l’exercice Visualiser des données avec R: barchart, boxplot, bubblechart 3D, histogramme, parallel coordinates, radar chart, stripchart.
- Si vous souhaitez produire des cartes, il est préférable que vous compreniez le fonctionnement graphique de R d’abord, sans être un prérequis. Vous pouvez accéder directement aux exercices de Cartographie avec R.