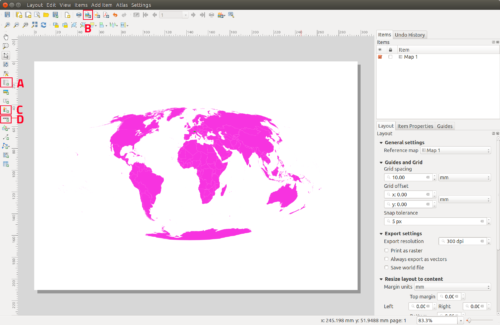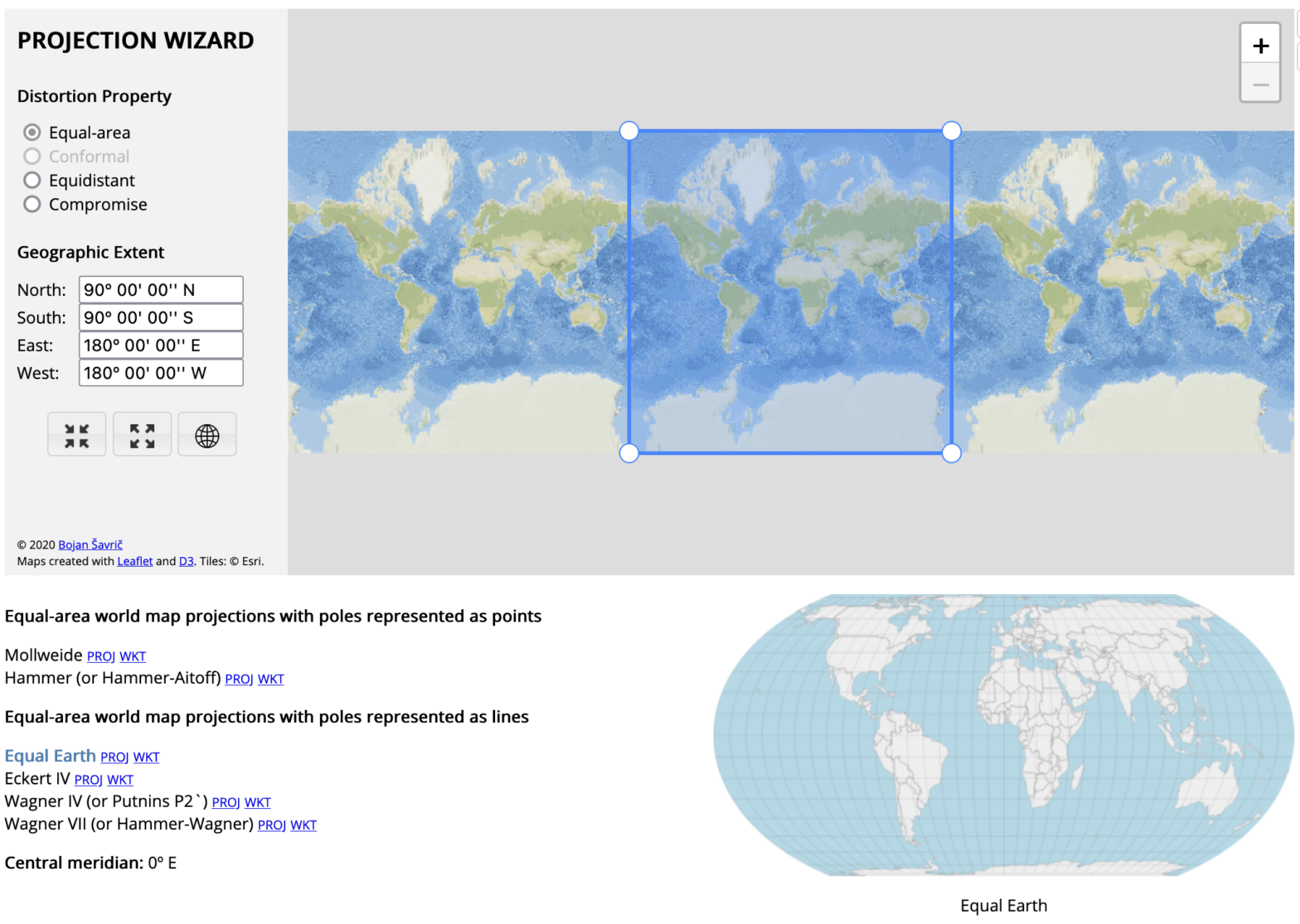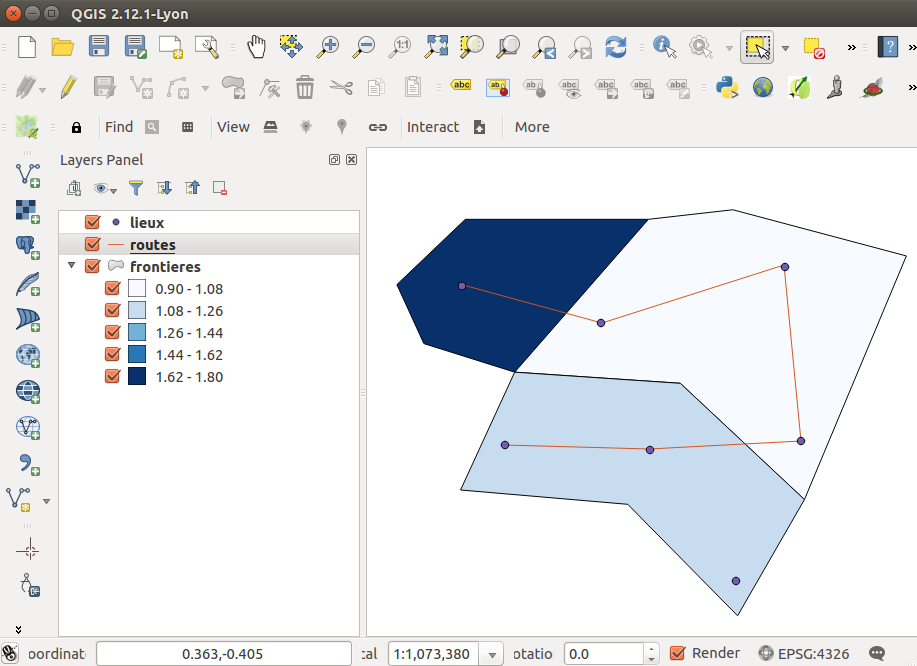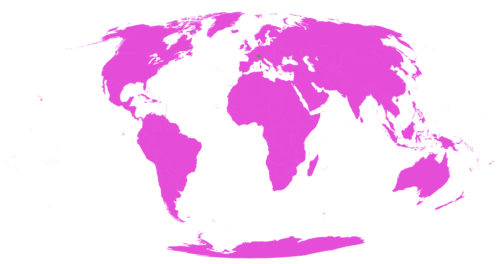
Cet exercice vous aide à comprendre l’usage des projections dans un logiciel de géomatique comme qGIS. Il s’agit de bien distinguer la projection d’une couche de données spatiales de la projection d’un projet englobant plusieurs couches. Le bon déroulement de cet exercice présuppose que vous ayez fait l’exercice d’introduction à qGIS et à la digitalisation. Si vous réussissez l’exercice, vous devriez obtenir une image similaire à celle que vous voyez ci-dessus.
- Pour commencer, récupérez le fichier contenant les données de l’exercice.
- Ouvrez qGIS.
- Commencez un nouveau projet.
- Importez la couche des pays du monde Monde_shp_EPSG4326.
- Importez la couche Suisse Suisse_shp_EPSG2056 au-dessus de la couche précédente. Ici, qGIS vous avertit que les informations de projection manquent et qu’une projection par défaut a été utilisée. En en effet, elles maquent. Regardez dans le dossier unine_exercice3 pour voir quels fichiers manquent.
- Repérez où se situe la Suisse sur votre carte dans qGIS (astuce: Menu contextuel : Zoom to Layer).
- Faites en sorte que la Suisse s’aligne sur sa position dans le monde en lui attribuant la projection correcte (voir les conseils ci-dessous).
- Sauvegardez la couche Suisse_shp_EPSG2056. Vérifiez que le fichier stockant la projection a bien été créé.
- Indiquez à qGIS que vous souhaitez que votre projet entier s’affiche dans la projection de Mollweide (EPSG54009, voir les conseils ci-dessous).
- Créez une nouvelle disposition de la carte (Menu:Project>New Print Layout ou Menu:Project>New Map Composer) nommée comme vous le souhaitez.
- Ajouter votre monde au layout.
- Exportez la carte sous forme d’image png.
- Fermez le Print layout et sauvegardez le projet qGIS, avec vos deux couches, sous forme d’un fichier .qgs.
- Si vous avez le temps, ouvrez Menu:Projet>Maps>nom_de_votre_carte (ou Menu:Projet>Layouts>nom_de_votre_carte) et ajoutez d’autres éléments à votre carte, comme une légende, une échelle, etc.
Projections personnalisées
Si vous avez fini l’exercice, rendez-vous sur la page https://projectionwizard.org/ et trouvez la projection idéale pour l’Australie. Appliquez ensuite cette projection à la carte que vous venez de créer dans QGIS. Essayez, ce faisant, de définir une projection personnalisée:
Recopiez la chaîne WKT en cliquant sur le lien proposé par le site:

sélectionnez Settings > Custom Projections
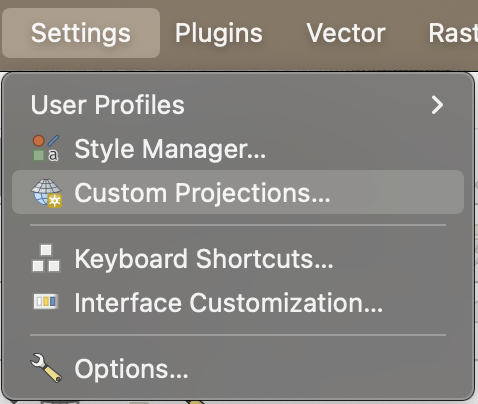
Collez la chaîne WKT dans la définition de votre projection personnalisée:
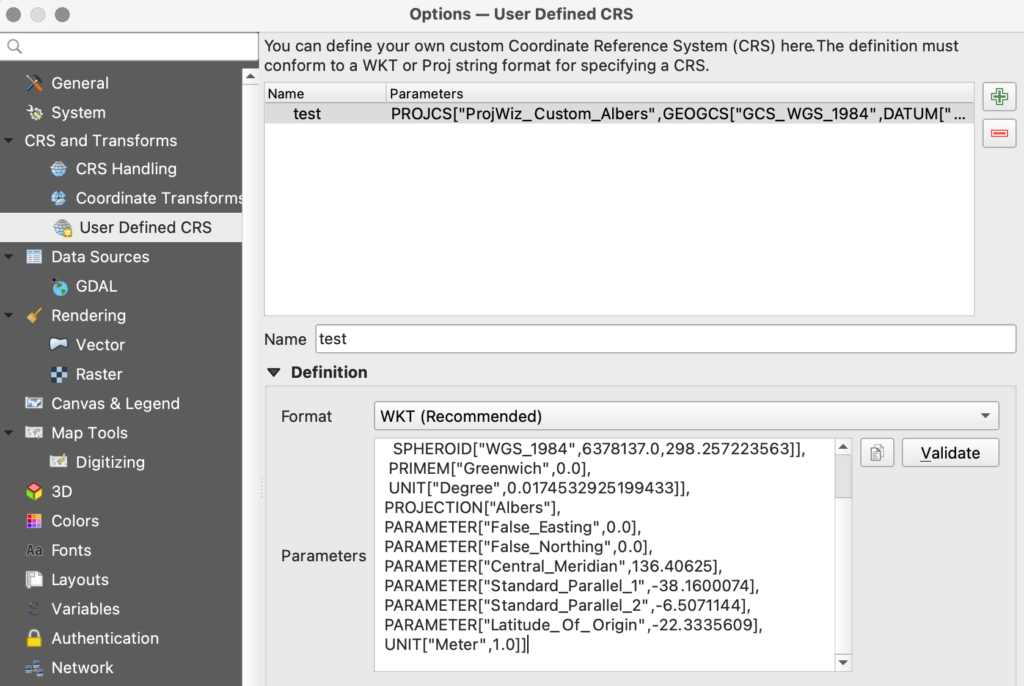
Puis utilisez votre projection personnalisée comme le CRS de votre carte.
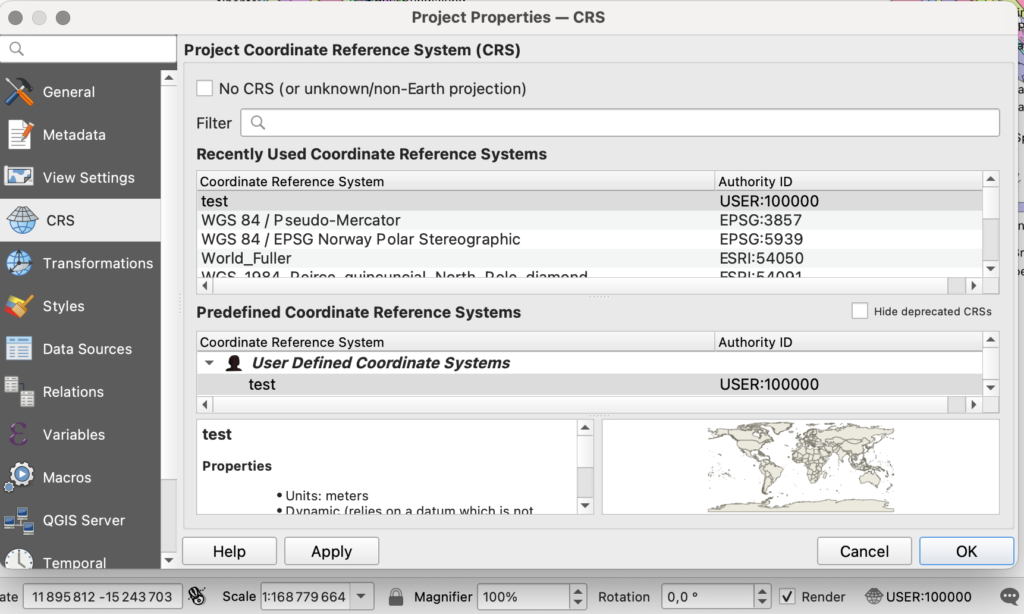
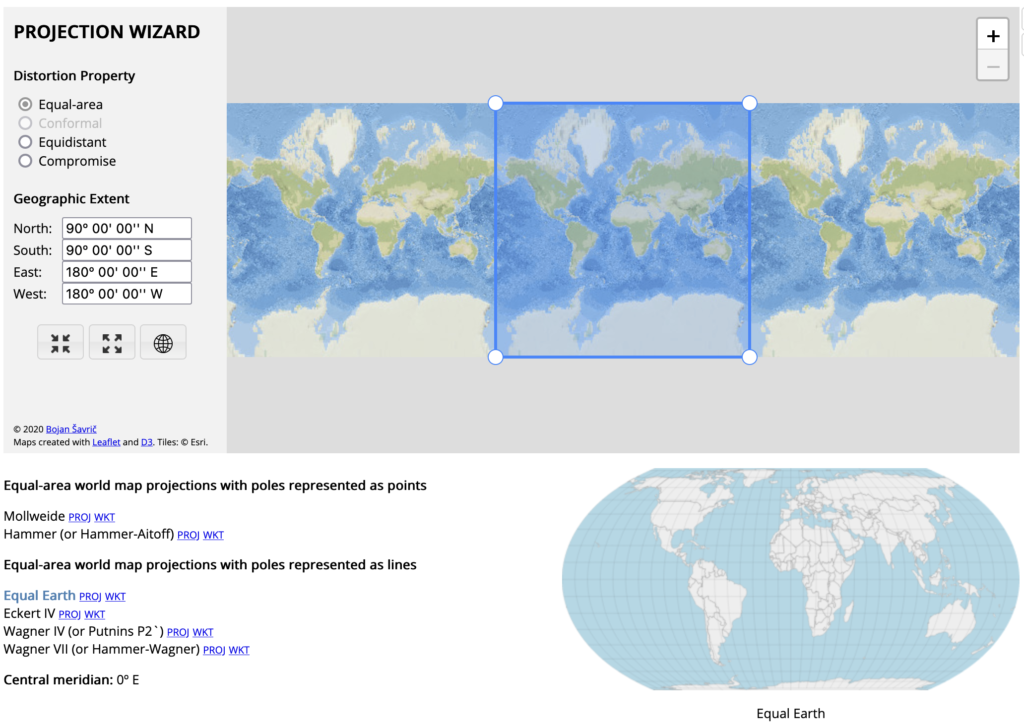
Définir une projection personnalisée
Les projections prédéfinies, mêmes “idéales” comme avec l’outil précédent, peuvent ne pas convenir à vos besoins. Rien ne vous empêche d’en définir dans QGIS, avec l’interface “Custom Projections” que nous avons vu plus haut.
Définir manuellement les transformations géométriques liées à une projection peut être complexe, mais des outils existent pour vous faciliter la tâche, dont le plugin Custom Projection Creator. Installez-le:
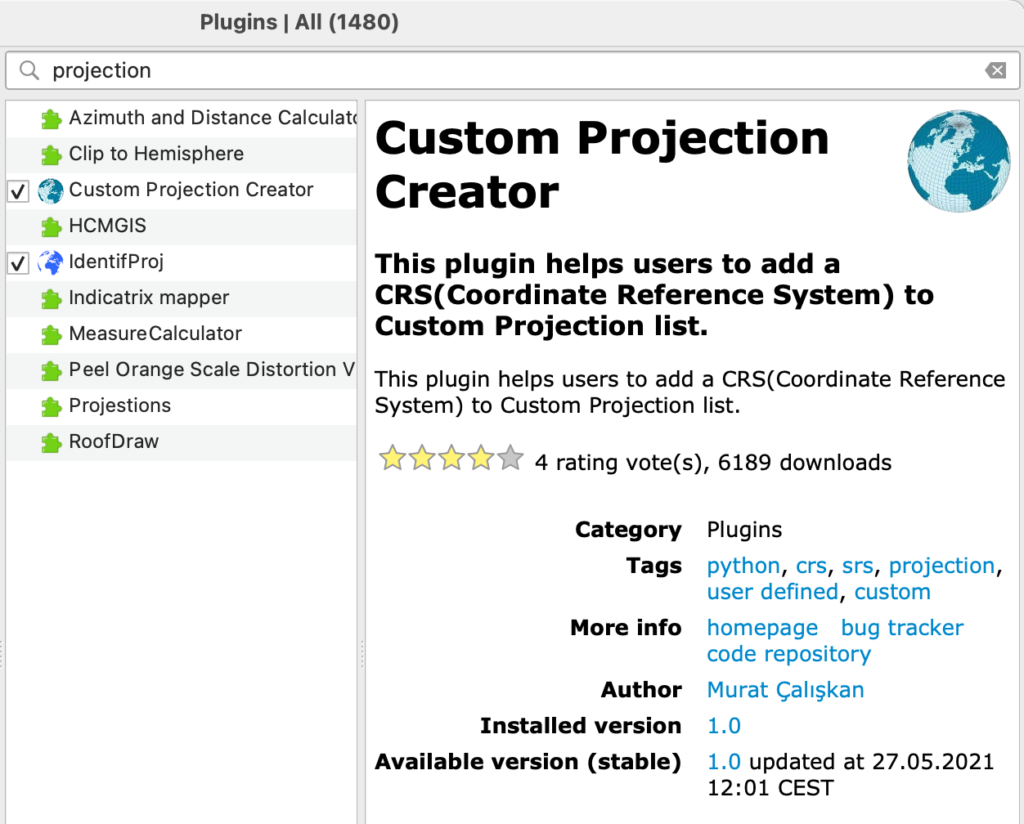
Créez une projection centrée sur le pôle sud avec l’outil et importez-la, en format WKT, dans vos projections personnalisées.
Conseils
Utiliser le menu contextuel qGIS
Pour accéder aux propriétés d’une couche, comme la table des attributs ou les propriétés, utilisez le menu contextuel. Click droit sur Windows ou avec la souris. Click 2-doigts sur le pad d’un Mac.
Donne aussi accès à la fonction “Zoom to Layer“.
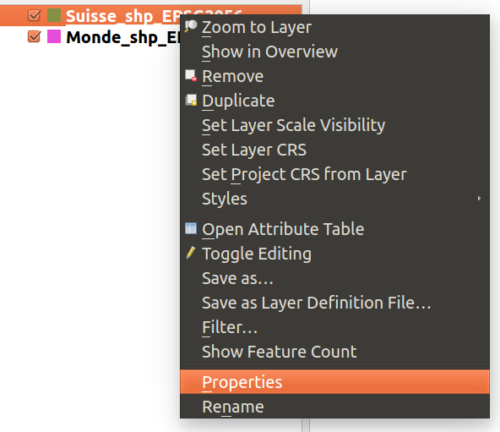
Attribuer une projection à une couche
La propriété “source” d’une couche permet, entre autres, de définir sa projection (coordinate reference system), soit en choisissant dans le menu déroulant, soit en ouvrant l’interface complète du choix de projection avec le bouton à côté du menu déroulant.
Si les données de projection d’une couche manquent, il faut les deviner. Certains éléments peuvent vous aider comme par exemple le nom du pays. Les cartes en provenance de France, par exemple, utilisent souvent une projection Lambert Conformal Conic, (Zone I, II, III ou IV). L’Allemagne utilise souvent une projection Gauß-Krüger. La Suisse utilise d’habitude une projection CH1903. D’autre fois, le numéro EPSG de la projection peut être indiqué dans le nom du fichier de vos données géographiques…
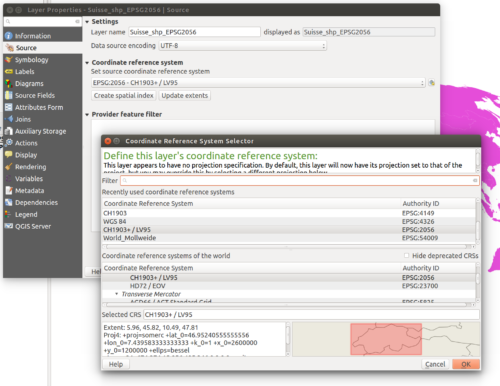
Définir la projection d’un projet
Allez dans Meu:Project >Project Properties. Si vous utilisez qGIS 2.8, vérifiez que la case “Enable ‘on the fly’ CRS transformation” soit bien cochée. Choisissez ensuite la projection de votre choix.
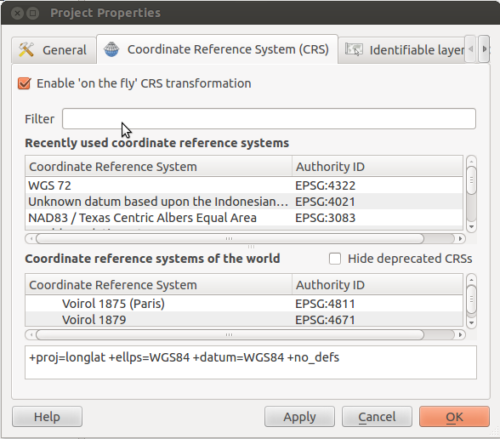
Le map composer (print layout)
Le map composer (print layout) sert à mettre votre carte en page sur une feuille de papier, p. ex. format A4 large, et de l’imprimer, ou encore de l’exporter sous forme d’image raster (png), de pdf ou d’image vectorielle (svg).
Pour post-traiter votre image avec Illustrator, exportez en PDF. Pour post-traiter avec Inkscape, exportez en SVG. Cela dit, une mise en page poussée peut être réalisée directement dans le map composer. La carte liée ici a été entièrement réalisée dans le map composer.
Dans le map composer (print layout), le bouton A sert à ajouter une carte avec les couches actuelles sur le plan de travail. D’autres boutons servent à ajouter, par exemple, une légende (C) une échelle cartographique (D). Essayez-les.
Pour exporter la carte sous forme d’image PNG, utilisez le bouton B.