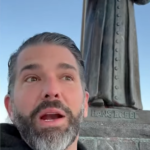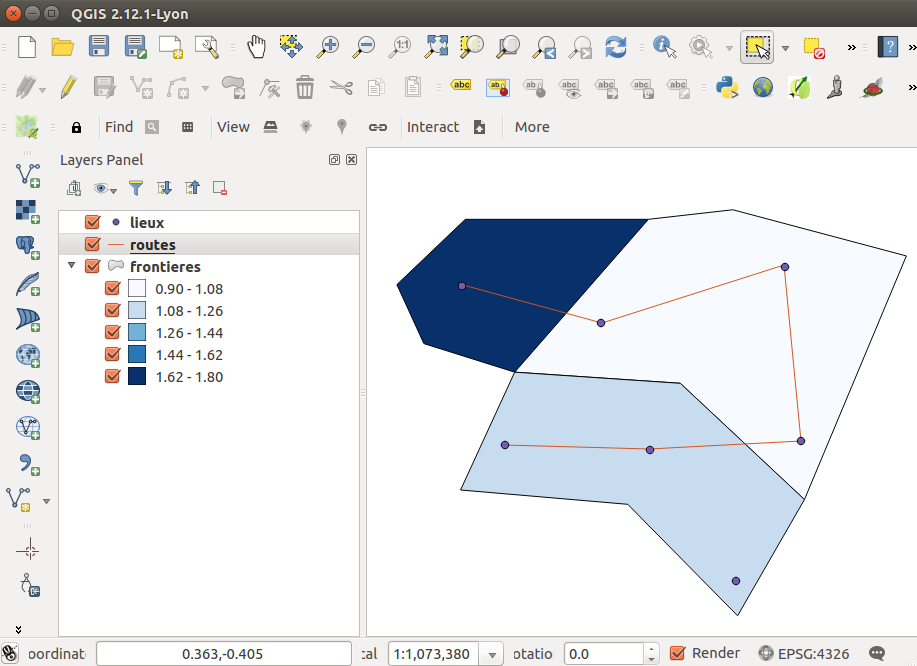Open Street Map (OSM) est le Wikipédia de la géodonnée et une excellente alternative à des solutions propriétaires comme Bing Maps ou Google Maps. N’importe qui peut aider à cartographier le monde sur cette plateforme. Je la recommande notamment pour celles et ceux d’entre vous qui mènent des projets de community mapping dans des régions défavorisées. La plateforme vous permet aussi d’obtenir des données vectorielles parfois difficiles d’accès (voir aussi Ressources web pour les géodonnées).
Le plugin Quick OSM
QGIS vous permet d’importer aisément les données OSM à l’aide d’un plugin. Pour l’installer:
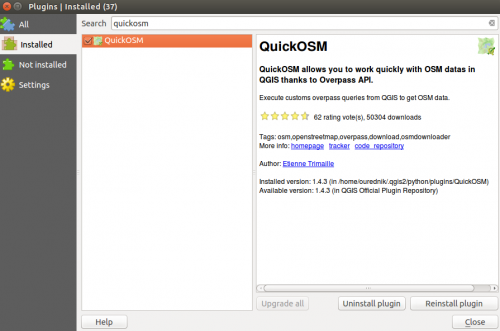
- Menu: Plugins > Manage and install plugins.
- Search “QuickOSM”.
- Install.
Vous pouvez dès lors ouvrir l’interface du plugin depuis la toolbar QGIS

Alternativement depuis le Menu: Web > QuickOSM > QuickOSM.
Récupérer des données
- Dans la fenêtre de navigation, zoomez dans la région de votre intérêt. Si nécessaire, orientez-vous à l’aide du plugin OpenLayers (même procédure d’installation que celui de QuickOSM). Il faut restreindre cette région autant que possible, faute de quoi les données OSM seront trop volumineuses et le téléchargement n’aboutira pas.
- Choisissez une clé et une valeur, par exemple,
key:leisureetvalue:sports_center. (Apprenez davantage sur les clés et les valeurs possibles de Open Street Map: site 1, site 2.) - Appuyez sur “Advanced” pour afficher des options avancées. Ici, vous pouvez notamment décocher des types d’objets qui ne vous intéressent pas. Pare exemple, vu que des centres sportifs sont rarement des lignes, vous pouvez décocher “lines”.
- Cliquez sur « Run Query ».
- En cas d’insuccès, répétez la requête avec d’autres paramètres, par exemple key:sport, en laissant le champ value vide. De cette manière vous récupérez toutes les données liées au sport.
- Sauvegardez les couches de données temporaires générées par QuickOSM : clic droit de la souris sur la couche (surface ou point) en question dans le « Layers Panel ». Choisir « Save as ». Donnez un nom au fichier et sauvegardez-le.
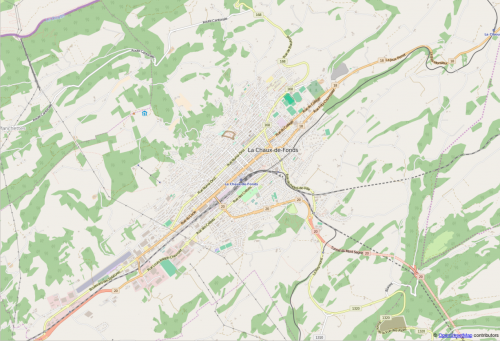

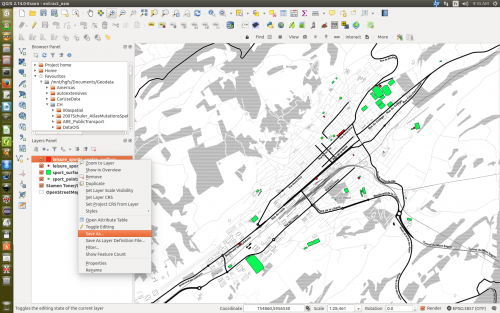
Obtenir les données directement depuis OSM Overpass Turbo
Le plugin Quick OSM récupère de fait les données OSM par l’intermédiaire de l’API Overpass Turbo. Lorsque le plugin ne trouve pas une donnée, cela peut valoir la peine d’essayer directement sur l’interface web https://overpass-turbo.eu/ .
Essayons par exemple de récupérer le cours du Danube. Il se peut que les paramètres (corrects) suivants ne vous donnent pas directement de résultat:
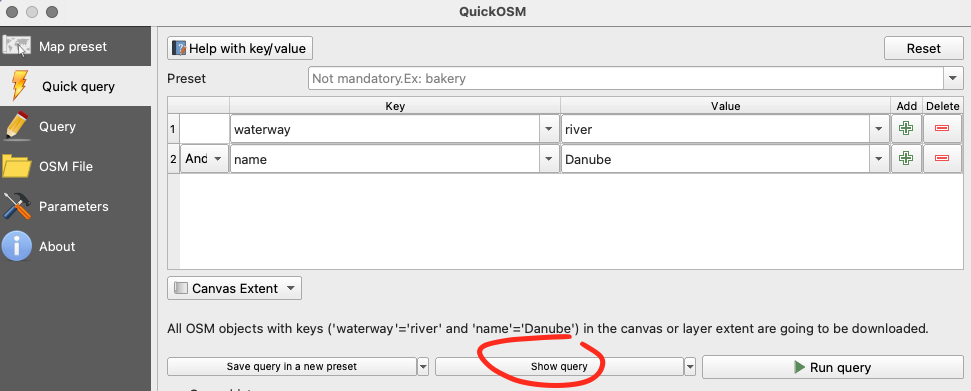
Cliquez sur le bouton “Show query” pour afficher la requête en langage Overpass QL générée par le plugin et envoyée à Overpass Turbo:
[out:xml] [timeout:25];
(
node["waterway"="river"]["name"="Danube"]( {{bbox}});
way["waterway"="river"]["name"="Danube"]( {{bbox}});
relation["waterway"="river"]["name"="Danube"]( {{bbox}});
);
(._;>;);
out body;Code language: JavaScript (javascript)La signification de la requête est est expliquée ici. Collez ce code dans l’inferface web l’interface web https://overpass-turbo.eu/ et pressez-y le bouton “Exécuter” pour chercher les données.
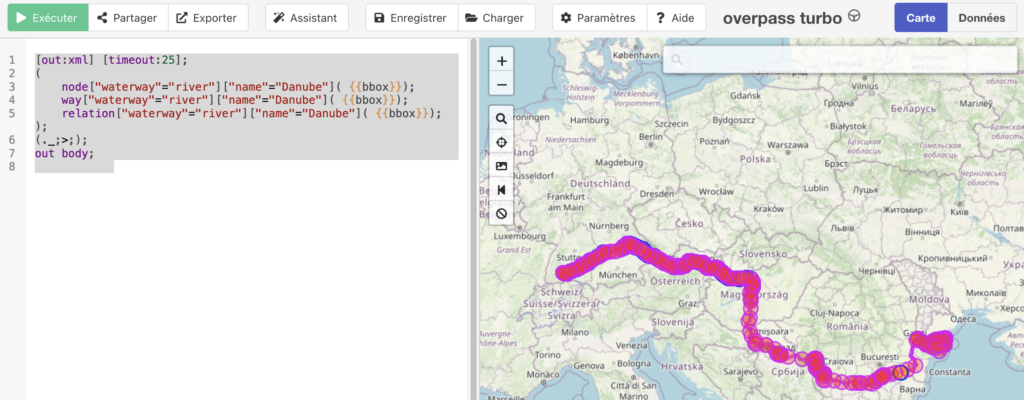
Cliquez ensuit le bouton “Exporter” pour récupérer les géodonnées correspondant à votre requête dans le format de votre choix (je recommande GeoJSON).
Suite des tutoriaux
Si vous avez fini, continuez avec l’exercice Importation et exportation de données dans qGIS.