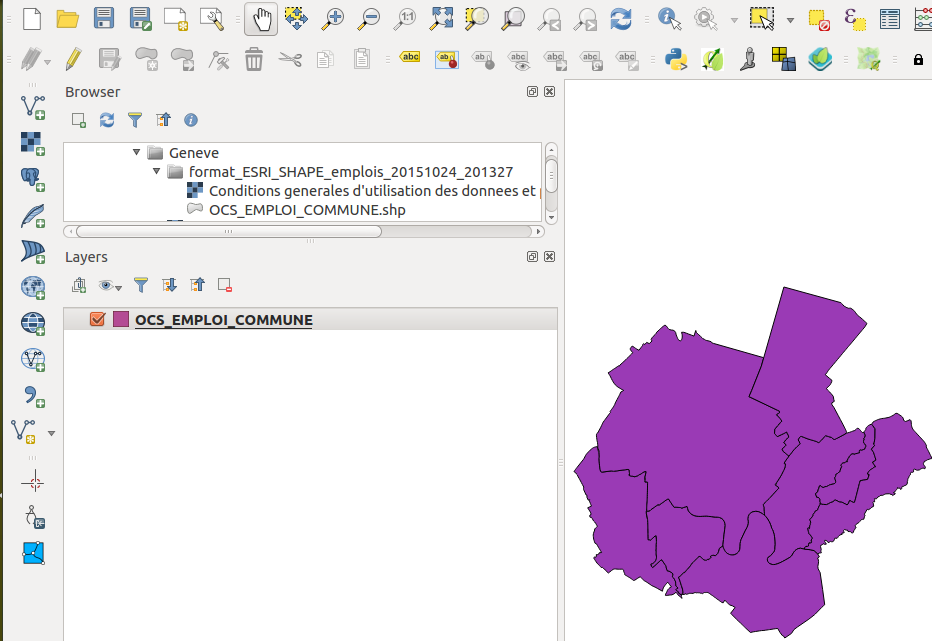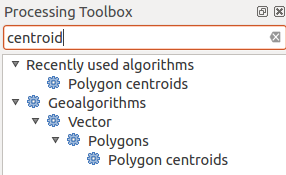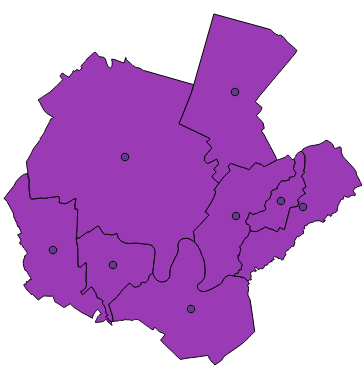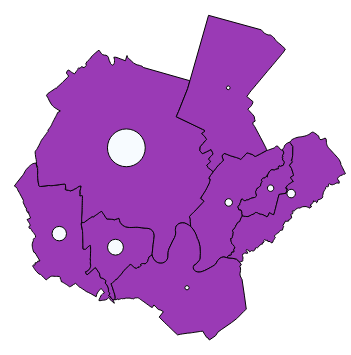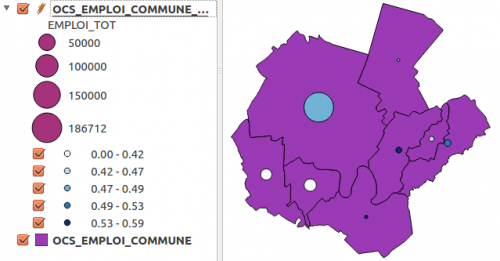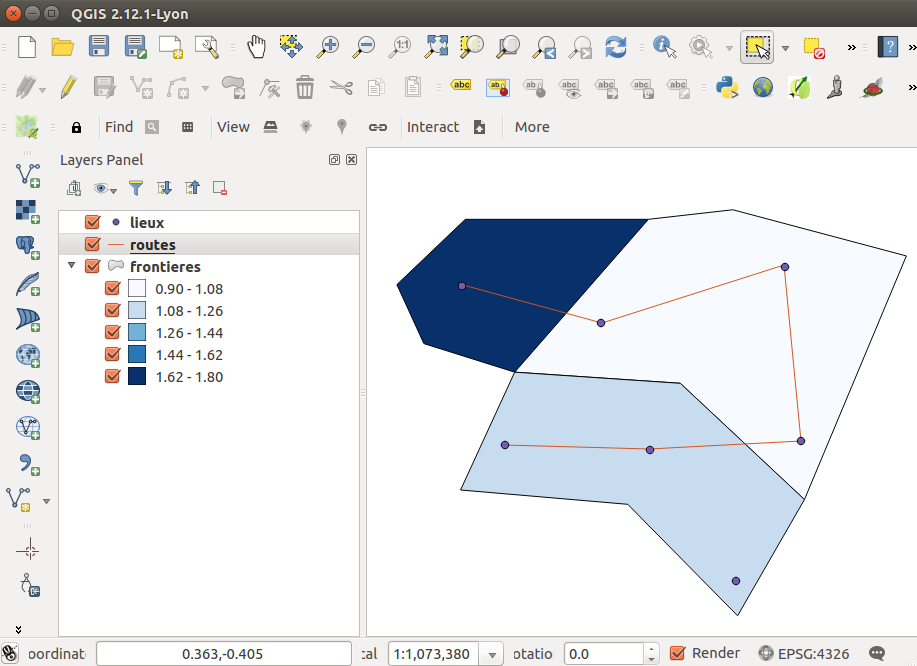Cette article propose un exercice de workflow minimal complet comprenant l’importation de données dans QGIS depuis des sources externes, le mapping des variables sur le rendu visuel et l’exportation du résultat en PDF.
Pour une liste de ressources de géodonnées en libre accès, consultez la page “Ressources web pour les géodonnées“.
Pré-requis de l’exercice: Téléchargez et installez QGIS.
Télécharger les géodonnées
Option 1: données du SITG, Genève
- Aller sur https://ge.ch/sitg/cartes/professionnelles et choisir “Cartes à personnaliser”, ou accéder directement à https://www.etat.ge.ch/geoportail/pro/
- Dans le menu Thèmes, activez la couche de données “Emplois/communes” pour avoir un aperçu de données de la couche
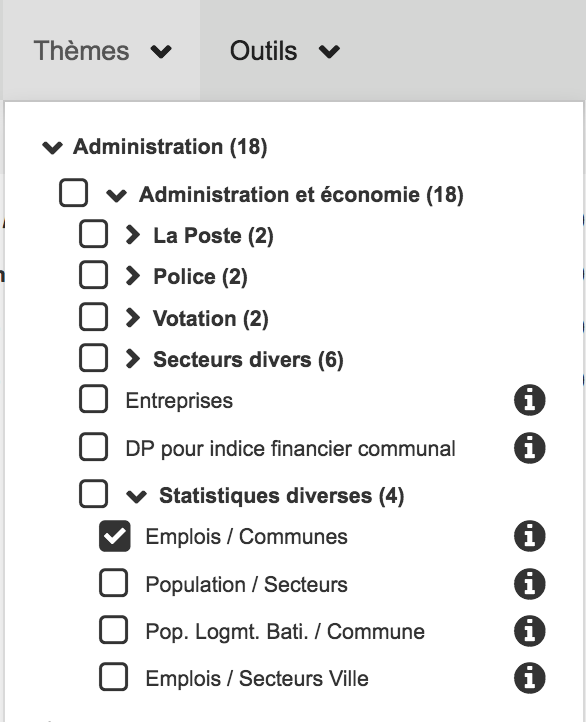
- Cliquez sur le symbole (i) pour accéder aux métadonnées.
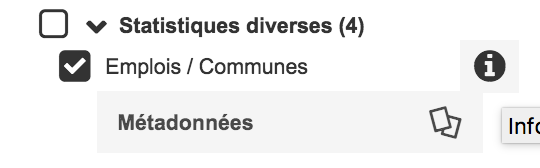
- Cliquez sur “Métadonnées” pour accéder à la page de téléchargement. Vous devriez voir ceci:
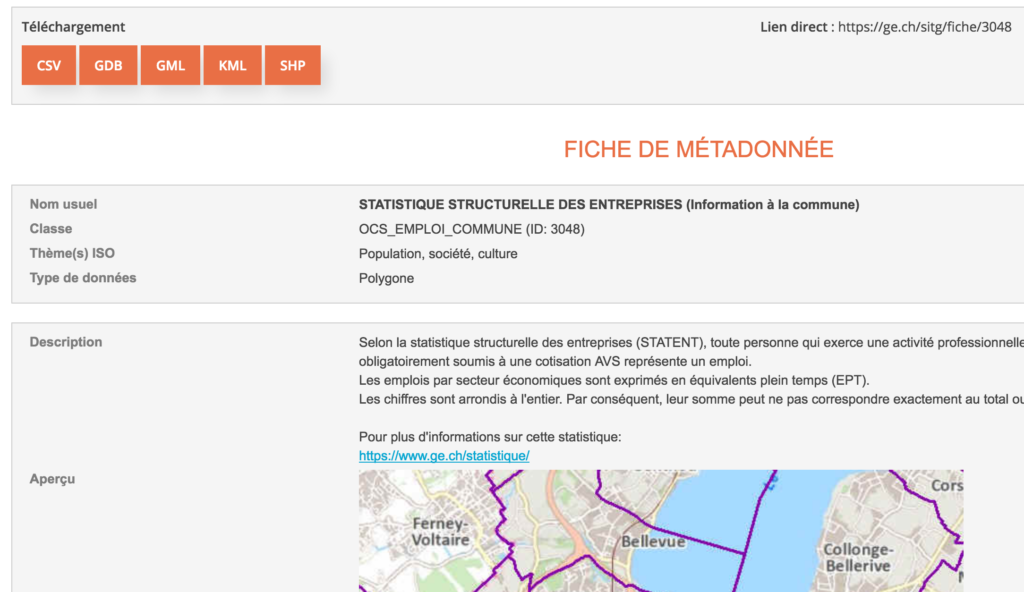
- Vous voyez 5 formats de fichiers: CSV, GDB, GML, KML et SHP. Vous en connaissez déjà certains (nous les avons vus en cours). Informez-vous sur ceux que vous ne connaîtriez pas encore en faisant une recherche web. Faites signe à l’enseignant lorsque vous les aurez trouvé.
- Lesquelles de ces données ne conviennent pas ou ne suffisent pour créer une représentation cartographique?
- Le logiciel qGIS est-il capable de lire l’ensemble de ces formats?
- Choisissez le format approprié pour pouvoir importer les données dans qGIS.
- Lisez attentivement les conditions d’utilisation et acceptez les si vous les acceptez.
Option 2: données du Dataportaal van de Nederlandse
Téléchargez un autre fichier contenant des données, par exemple l’un de ceux offerts par le Dataportaal van de Nederlandse : Indicateurs synthétiques de qualité de vie en Hollande, par région.
Importer le fichier dans qGIS
Glissez-déposez le fichier contenant les géodonnées dans le volet “Layers” de qGIS
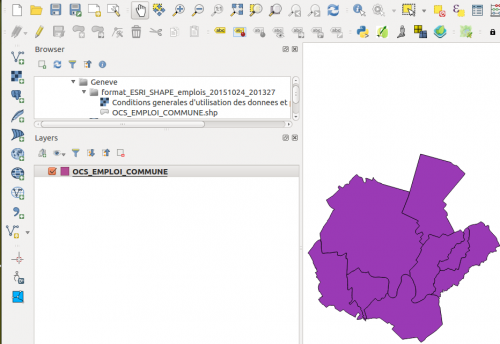
Visualiser une variable de votre choix en cercles proportionnels colorés
- Visualiser une variable de votre choix en cercles proportionnels
- Créer des centroïdes.
- Processing > Toolbox dans le menu pour faire apparaître la Processing Toolbox.
- Créer des centroïdes.
- …
- “Mapper” la taille des cercles contre une valeur.
- Double-click sur le nom de la couche pour accéder à ses propriétés visuelles.
- “Mapper” la taille des cercles contre une valeur.
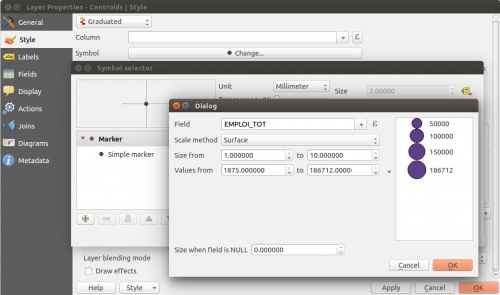
- Calculer une variable proportionnelle (par exemple % d’emplois femmes)
- L’icône du boulier – coin droite en haut – vous donne accès au “Field calculator”
- Le champ “Output field type” est sur “integer” (nombre entier) par défaut. Le résultat d’une division est rarement un nombre entier…
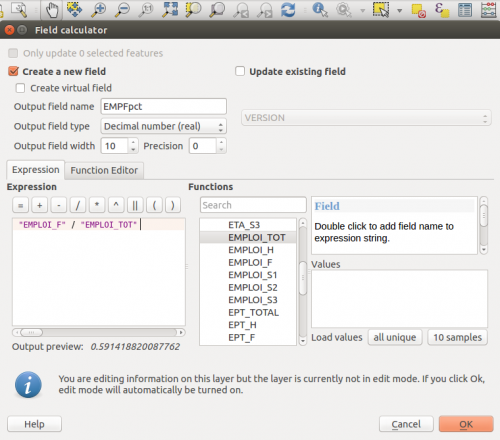
- …
- Alternativement: utiliser la possibilité d’indiquer une expression plutôt qu’un simple nom de colonne
- Ajouter une couleur mappée sur la variable résultante
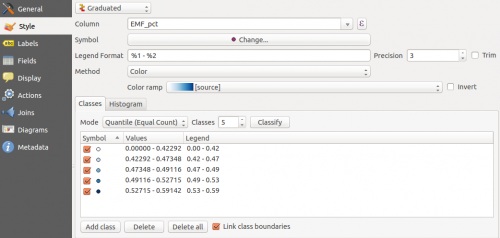
- Sauvegarder la carte
- Project > Save
Exporter la carte en SVG ou PDF
- Exporter la carte en SVG ou PDF
- Nouveau “Print Composer”
- Ajouter une carte et ajuster l’étendue prise en compte (1,2,3,4)
- Ajouter une légende (5,6)
- Ajouter une échelle (7,8)
- Sauvegarder en tant que SVG | PDF (9)
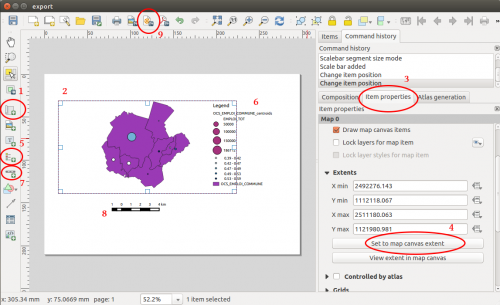
Post-édition
- Ouvrir avec Illustrator | Inkscape
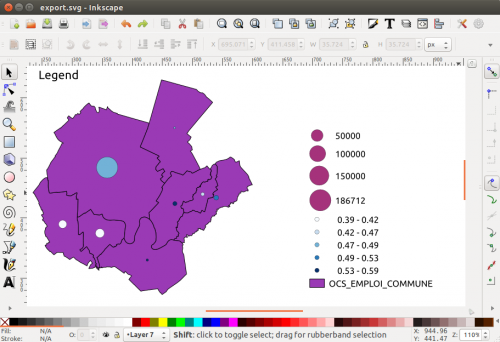
- Modifier pour donner un minimum d’esthétique et de lisibilité à la carte.
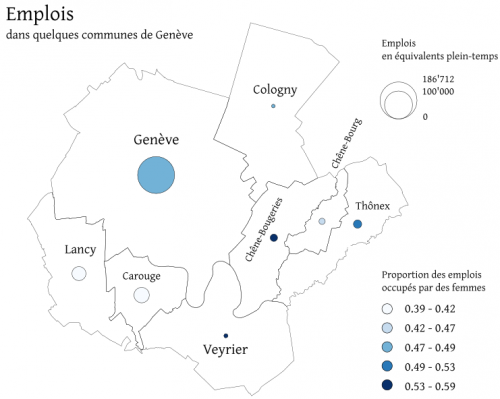
- Sauvegarder la carte finale en PDF | AI
Autres importations de données
Si vous finissez l’exercice avant la fin du cours, testez d’autres importations de données.
Importer les géodonnées créées avec un autre logiciel
- Si vous possédez Google Earth Pro, ouvrir Google Earth Pro
- Sélectionner un territoire
- Dessiner un polygone
- Exporter le polygone en format KML
- Importer le format KML dans qGIS (glisser-déposer dans le volet “Layers”)
- Choisir un web-layer autre que Google Maps comme arrière-fonds
Importer les données depuis Open Street Map (OSM)
Voir l’exercice “Télécharger des données dans qGIS depuis Open Street Map“.